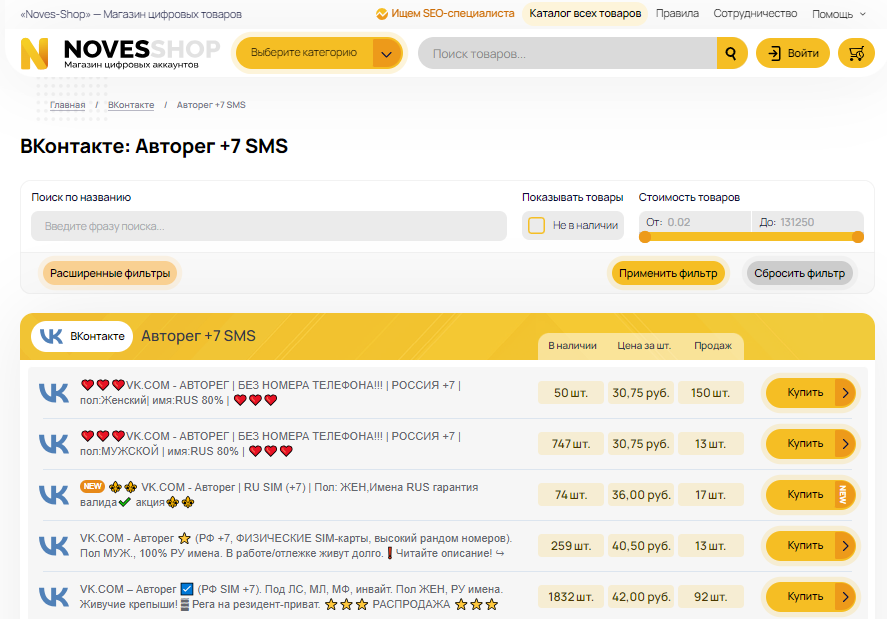В мире цифровых технологий, где каждый день мы взаимодействуем с множеством программ и файлов, стабильная работа интерфейса управления данными становится неотъемлемым условием эффективной работы. Однако, как и любая сложная система, этот инструмент иногда выходит из строя, вызывая неприятные сбои и замедления. В этом разделе мы рассмотрим несколько эффективных подходов к решению подобных проблем, чтобы вернуть вашему рабочему процессу плавность и надежность.
Несмотря на то, что современные операционные системы оснащены множеством встроенных механизмов защиты и восстановления, некоторые неисправности могут остаться незамеченными. Это может проявляться в виде внезапных зависаний, невозможности открытия файлов или даже полной неработоспособности интерфейса. В таких случаях важно знать, какие шаги предпринять, чтобы быстро вернуть систему в рабочее состояние. Мы рассмотрим несколько простых, но эффективных методов, которые помогут вам справиться с этими сложностями.
Важно понимать, что многие из этих проблем могут быть вызваны как внутренними, так и внешними факторами. Неправильная настройка системы, установка несовместимого программного обеспечения, вирусные атаки – все это может стать причиной нестабильной работы. Однако, с помощью правильного подхода, вы сможете диагностировать и устранить эти проблемы, восстановив оптимальную производительность вашего рабочего пространства.
Восстановление функциональности Windows Explorer
Если интерфейс файлового менеджера перестал отвечать на команды или работает нестабильно, существует несколько методов, которые помогут вернуть ему полную работоспособность. Эти методы включают в себя как простые действия, так и более сложные процедуры, которые могут потребовать перезагрузки системы или изменения настроек.
- Перезапуск службы: Иногда достаточно просто перезапустить процесс, отвечающий за работу интерфейса. Это можно сделать через диспетчер задач или командной строки.
- Сброс настроек: Восстановление стандартных параметров может устранить многие проблемы. Это можно сделать через панель управления или реестр.
- Проверка и восстановление системных файлов: Иногда повреждение системных файлов приводит к нестабильной работе. Для этого можно использовать встроенную утилиту системы.
- Обновление драйверов: Несовместимость драйверов с текущей версией операционной системы может вызывать сбои. Рекомендуется проверить и обновить драйверы через диспетчер устройств.
- Очистка реестра: Избыточные записи в реестре могут замедлять работу. Использование специальных программ для очистки реестра может помочь улучшить производительность.
Важно помнить, что перед выполнением любых действий рекомендуется создать резервную копию важных данных и системных файлов. Это позволит избежать потери информации в случае непредвиденных ошибок.
Оптимизация производительности проводника
- Очистка системного кэша: Регулярная очистка временных файлов и кэша может освободить ресурсы, что положительно скажется на скорости работы.
- Отключение ненужных расширений: Многие плагины и дополнения могут замедлять работу. Отключение тех, которые не используются, поможет улучшить производительность.
- Ограничение количества отображаемых элементов: Отображение большого количества иконок и файлов на экране может снижать скорость загрузки. Уменьшение количества отображаемых элементов может ускорить работу.
- Обновление драйверов: Актуальные драйверы для устройств, таких как жесткие диски и сетевые адаптеры, могут значительно повысить скорость работы с файлами.
- Использование SSD: Замена традиционных жестких дисков на твердотельные может значительно ускорить доступ к файлам и папкам.
Внедрение этих методов поможет сделать работу с файловым менеджером более плавной и эффективной.