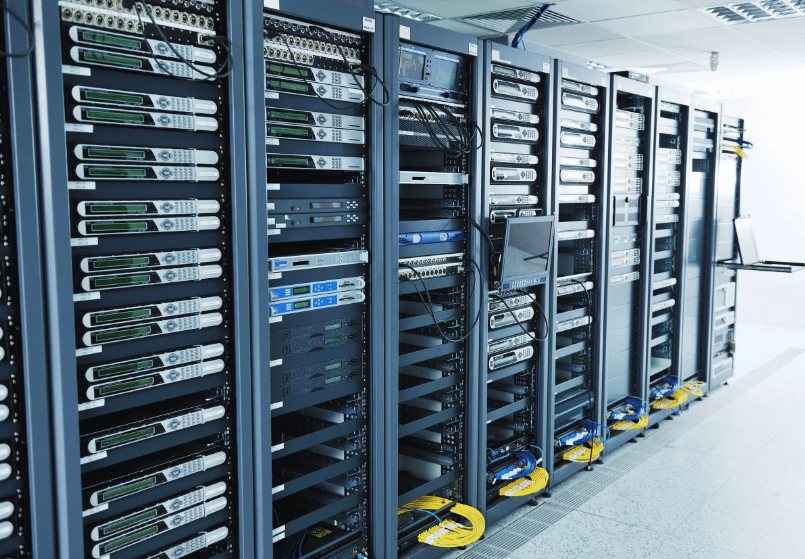В мире цифровых технологий, где информация играет ключевую роль, любая неисправность может стать настоящей катастрофой. Особенно это касается тех элементов, которые отвечают за надежное хранение важных данных. Несмотря на то, что современные системы оснащены множеством защитных механизмов, иногда даже они не могут предотвратить возникновение проблем.
В этом разделе мы рассмотрим некоторые из наиболее распространенных трудностей, с которыми сталкиваются пользователи при работе с определенным типом накопителей. Мы поговорим о том, как можно диагностировать и устранить эти проблемы, не прибегая к сложным техническим решениям. Важно понимать, что своевременное вмешательство может спасти не только данные, но и значительно продлить срок службы оборудования.
Не забывайте, что прежде чем приступать к любым действиям, всегда стоит создать резервную копию важных файлов. Этот простой шаг может уберечь вас от потери ценной информации в случае непредвиденных осложнений. Далее мы рассмотрим несколько эффективных методов, которые помогут вам вернуть ваше устройство к полноценной работе.
Проверка и восстановление жесткого диска в Windows
Перед началом работы с данными на устройстве хранения информации, важно убедиться в его целостности и работоспособности. Система предоставляет инструменты, позволяющие провести диагностику и, при необходимости, восстановить функциональность.
Инструменты для диагностики и восстановления
Одним из основных инструментов является встроенная утилита, которая позволяет проверить состояние устройства и выполнить автоматическое восстановление. Этот инструмент доступен через консоль управления и может быть запущен непосредственно из интерфейса операционной системы.
Запуск инструмента
Для начала процесса необходимо открыть консоль управления. Это можно сделать через меню «Пуск», выбрав пункт «Командная строка» или «cmd». В открывшемся окне введите команду, которая запустит утилиту для проверки и восстановления. После запуска, система предложит выбрать устройство для проверки и настроить параметры процесса.
Результаты проверки
По завершении проверки, система предоставит отчет о состоянии устройства. Если обнаружены проблемы, инструмент предложит выполнить автоматическое восстановление. В случае успешного завершения, устройство будет готово к дальнейшему использованию без риска потери данных.
Оптимизация производительности жесткого диска
- Очистка ненужных файлов: Регулярное удаление временных файлов, кэша и устаревших программ освобождает место на накопителе и уменьшает нагрузку на систему.
- Дефрагментация: Перераспределение файлов на носителе для уменьшения фрагментации повышает скорость чтения и записи данных.
- Обновление драйверов: Актуальные драйверы для накопителя обеспечивают более стабильную и быструю работу устройства.
- Оптимизация виртуальной памяти: Правильно настроенная система виртуальной памяти снижает нагрузку на физический носитель и улучшает отклик системы.
- Использование SSD: Если возможно, замена традиционного накопителя на твердотельный диск значительно повышает скорость работы системы.
Внедрение этих методов поможет вам поддерживать высокую производительность вашего устройства хранения данных и обеспечить бесперебойную работу вашей системы.