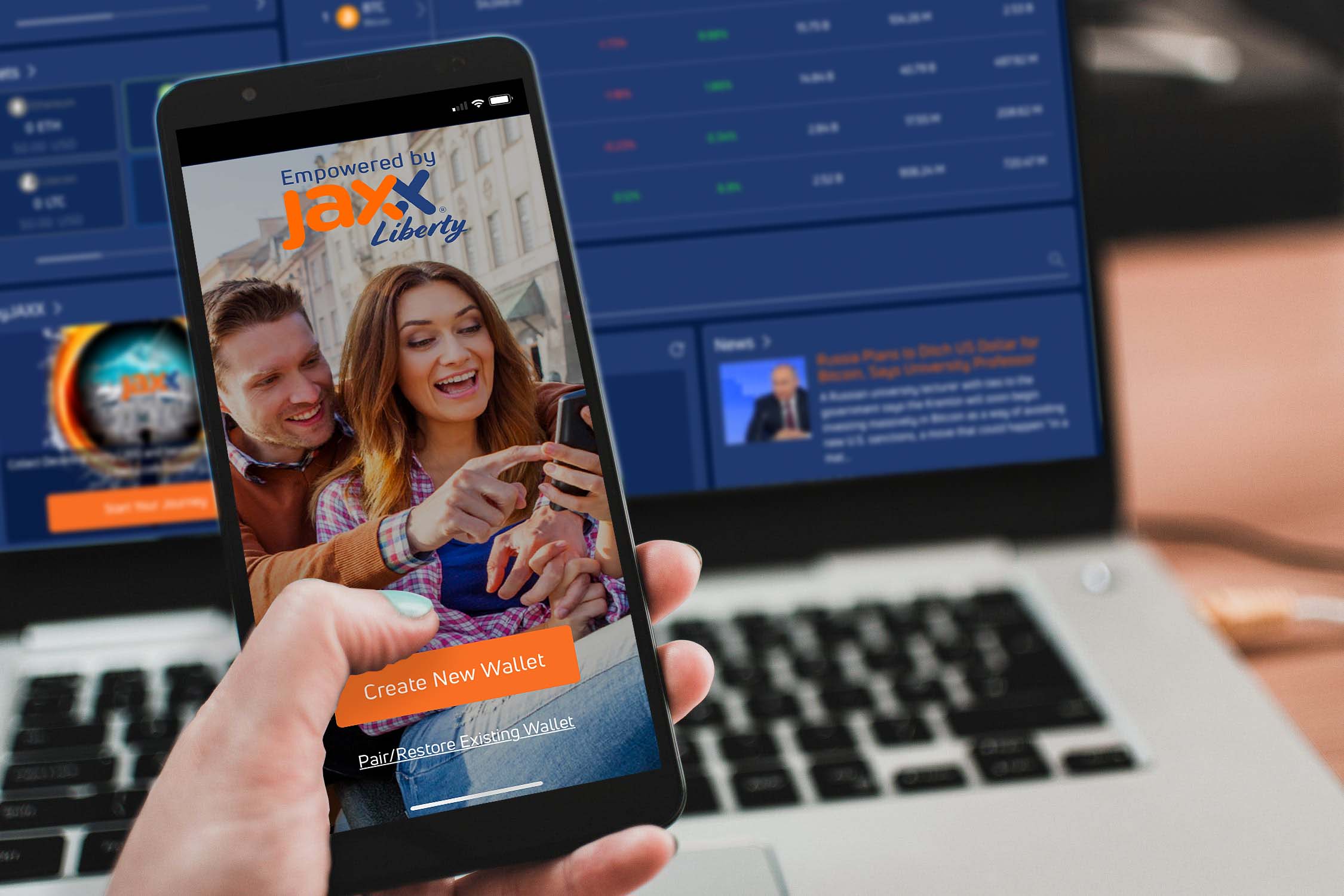В мире цифровых технологий нет ничего более разочаровывающего, чем внезапная остановка работы вашего компьютера. Ситуация, когда система не может загрузиться, может возникнуть по разным причинам, и каждая из них требует своего подхода к решению. В этой статье мы рассмотрим один из таких случаев, когда экран становится черным, а вместо привычного рабочего стола появляется сообщение об ошибке.
Несмотря на то, что каждый код ошибки уникален, многие из них имеют общие причины и решения. В данном разделе мы сосредоточимся на конкретной проблеме, которая может возникнуть у пользователей определенной операционной системы. Эта проблема, хотя и не редкая, может быть решена с помощью нескольких простых шагов, которые мы подробно рассмотрим.
Важно понимать, что даже если вы не являетесь опытным пользователем, многие действия, необходимые для восстановления работоспособности системы, могут быть выполнены самостоятельно. Мы предоставим вам пошаговую инструкцию, которая поможет вам вернуть ваш компьютер к нормальной работе без необходимости обращаться к специалистам.
Устранение ошибки 0x000000f4: основные шаги
При возникновении критической ситуации в системе, важно придерживаться последовательного подхода к диагностике и устранению проблемы. Начинать следует с базовых проверок, которые помогут определить источник неисправности. Далее, необходимо выполнить ряд действий, направленных на восстановление стабильности работы операционной системы.
Первым шагом является анализ журналов событий, которые могут содержать важную информацию о причине сбоя. Затем следует проверить состояние оборудования, особенно жесткого диска и оперативной памяти, так как они часто являются источником подобных проблем. После этого, рекомендуется обновить драйверы и программное обеспечение до последних версий, что может устранить несовместимости и уязвимости.
Если базовые меры не помогли, можно попробовать восстановить систему с помощью средств восстановления, доступных в операционной системе. В крайнем случае, возможно, потребуется переустановка операционной системы, чтобы полностью устранить проблему.
Проверка и восстановление системных файлов
Запуск средства проверки и восстановления
Для начала, необходимо запустить встроенное средство, которое позволяет проверить и восстановить системные файлы. Этот инструмент доступен через командную строку с повышенными привилегиями.
- Откройте командную строку с правами администратора.
- Введите команду
sfc /scannowи нажмите Enter. - Система начнет сканирование и, при необходимости, восстановление поврежденных файлов.
Альтернативные методы
Если средство sfc не смогло полностью решить проблему, можно воспользоваться дополнительными методами для восстановления системы.
- Использование средства DISM: Этот инструмент позволяет восстановить целостность образа системы. Для его запуска введите команду
DISM /Online /Cleanup-Image /RestoreHealthв командной строке с правами администратора. - Проверка диска: Иногда проблема может быть связана с физическими повреждениями на жестком диске. Для проверки и исправления ошибок на диске используйте команду
chkdsk /f /r.
После выполнения этих шагов, рекомендуется перезагрузить компьютер и проверить, была ли устранена причина нестабильной работы системы.