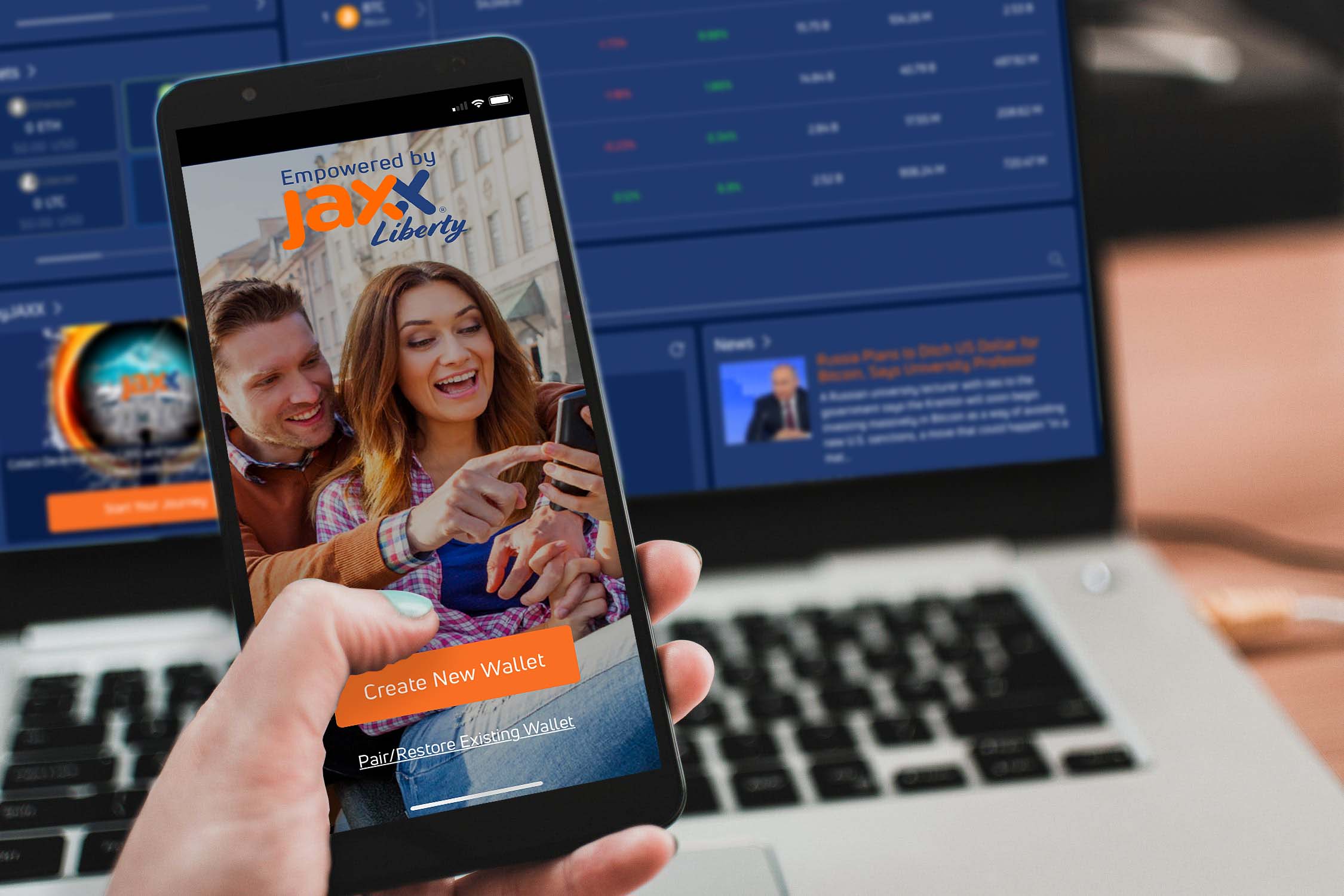В мире цифровых технологий, где каждый день мы сталкиваемся с новыми программными решениями, неизбежно возникают ситуации, когда даже самые надежные системы дают сбой. Операционная среда, которая стала неотъемлемой частью нашей повседневности, иногда преподносит неприятные сюрпризы в виде непонятных кодов и сообщений. Один из таких кодов, часто встречающийся у пользователей, может вызвать замешательство и тревогу.
Этот код, хоть и не расшифровывается сразу, является ключом к пониманию и решению проблемы. В данном разделе мы рассмотрим, как можно разобраться в ситуации, когда этот код появляется на экране. Мы поговорим о возможных причинах его возникновения и предложим несколько эффективных методов, которые помогут вернуть систему к нормальной работе. Важно понимать, что каждая проблема имеет свое решение, и иногда достаточно простого перезапуска или обновления программного обеспечения.
Несмотря на то, что этот код может показаться сложным и непонятным, на самом деле, он указывает на конкретную проблему, которую можно решить, следуя определенным шагам. В этой статье мы постараемся сделать этот процесс максимально простым и доступным для всех пользователей, независимо от их уровня знаний в области информационных технологий.
Устранение ошибки 0x800f081f в Windows 10
- Проверка и восстановление целостности системных файлов:
- Откройте командную строку с правами администратора.
- Введите команду
sfc /scannowи нажмите Enter. - Дождитесь завершения сканирования и восстановления поврежденных файлов.
- Проверка и восстановление компонентов системы:
- Откройте командную строку с правами администратора.
- Введите команду
DISM /Online /Cleanup-Image /RestoreHealthи нажмите Enter. - Дождитесь завершения процесса восстановления.
- Сброс обновлений:
- Откройте командную строку с правами администратора.
- Введите команду
net stop wuauservи нажмите Enter. - Перейдите в папку
C:\Windows\SoftwareDistributionи удалите все файлы и папки. - Введите команду
net start wuauservи нажмите Enter.
- Проверка и обновление драйверов:
- Откройте диспетчер устройств.
- Найдите устройства с желтым восклицательным знаком и обновите драйверы.
- Перезагрузите систему.
- Проверка и очистка реестра:
- Откройте редактор реестра.
- Перейдите к ветке
HKEY_LOCAL_MACHINE\SOFTWARE\Policies\Microsoft\Windows\WindowsUpdate. - Удалите все значения, связанные с обновлениями.
- Перезагрузите систему.
После выполнения описанных действий, проблема с установкой и обновлением программного обеспечения должна быть решена. Если проблема сохраняется, рекомендуется обратиться к специалистам или использовать средства восстановления системы.
Обновление системы через командную строку
Для тех, кто предпочитает работать с инструментами на низком уровне, существует возможность управления обновлениями операционной системы через командную строку. Этот метод позволяет более гибко настраивать процесс обновления, а также предоставляет дополнительные возможности для диагностики и устранения проблем.
Основные команды для обновления
Для начала, необходимо знать основные команды, которые помогут вам управлять обновлениями. Одной из ключевых команд является DISM (Deployment Image Servicing and Management Tool). Этот инструмент позволяет обслуживать и настраивать образы системы, включая установку и удаление обновлений.
Другой важный инструмент – WSUS (Windows Server Update Services). Он позволяет управлять централизованно обновлениями на нескольких устройствах, что особенно полезно в корпоративных сетях.
Процесс обновления
Перед началом обновления рекомендуется выполнить резервное копирование важных данных. Затем, откройте командную строку с правами администратора и введите команду для проверки доступных обновлений. Если обновления найдены, можно приступить к их установке. После завершения установки рекомендуется перезагрузить устройство для применения изменений.
Важно отметить, что процесс обновления может занять некоторое время, особенно если доступны большие обновления. Поэтому рекомендуется выполнять эту операцию в периоды низкой нагрузки на систему.
Если возникнут какие-либо проблемы, можно использовать команды для диагностики и устранения неполадок. Например, команда sfc /scannow проверит системные файлы на наличие ошибок и попытается их исправить.