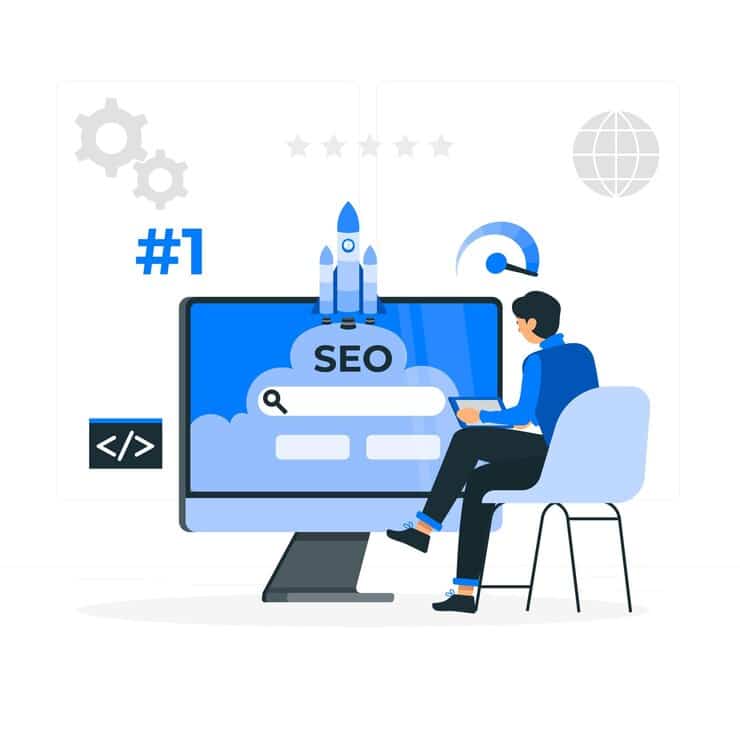В мире цифровых технологий невозможно избежать ситуаций, когда система начинает вести себя непредсказуемо. Один из таких моментов – это когда компьютер отказывается загружаться, отображая на экране непонятный код. Этот код, хоть и кажется случайным набором символов, несет в себе важную информацию о проблеме, которая возникла в ядре операционной системы.
Причины таких сбоев могут быть самыми разными: от несовместимости драйверов до повреждения критических системных файлов. Независимо от причины, важно понимать, что это не конец света. Существуют методы, которые помогут вернуть систему к рабочему состоянию, даже если она отказывается загружаться. В этой статье мы рассмотрим несколько подходов, которые могут помочь в таких ситуациях.
Важно помнить, что каждая ситуация уникальна, и решение может потребовать не только технических знаний, но и терпения. Не спешите, анализируйте каждый шаг, и вы сможете вернуть свой компьютер к нормальной работе.
Решение проблемы 0xc0000098 в Windows 10
Метод 1: Восстановление системы
Одним из первых шагов, который можно предпринять, является восстановление системы до более раннего состояния. Этот метод позволяет откатить изменения, которые могли привести к проблеме.
| Шаг | Действие |
|---|---|
| 1 | Загрузитесь в безопасном режиме. |
| 2 | Откройте «Параметры» и перейдите в раздел «Восстановление». |
| 3 | Выберите «Восстановить систему» и следуйте инструкциям на экране. |
Метод 2: Проверка и восстановление системных файлов
Иногда проблема может быть вызвана повреждением системных файлов. Для их проверки и восстановления можно использовать встроенную утилиту.
| Шаг | Действие |
|---|---|
| 1 | Откройте командную строку с правами администратора. |
| 2 | Введите команду sfc /scannow и нажмите Enter. |
| 3 | Дождитесь завершения процесса и перезагрузите компьютер. |
После выполнения этих шагов, если проблема не была решена, рекомендуется обратиться к более продвинутым методам или к специалисту для дальнейшего анализа и решения.
Обновление драйверов и системных файлов
Для начала рекомендуется проверить наличие обновлений для драйверов устройств. Это можно сделать через панель управления или с помощью специальных программ, которые автоматически сканируют систему и предлагают актуальные версии драйверов. Важно выбирать драйверы только от проверенных производителей, чтобы избежать установки некачественного или вредоносного ПО.
После обновления драйверов следует обратить внимание на системные файлы. Операционная система предоставляет встроенный инструмент для проверки и восстановления поврежденных файлов. Этот инструмент можно запустить через командную строку с правами администратора, что позволит системе автоматически найти и исправить проблемные файлы.
Регулярное обновление драйверов и системных файлов не только повышает стабильность работы, но и обеспечивает совместимость с новыми программными продуктами и аппаратными устройствами. Этот процесс должен стать неотъемлемой частью технического обслуживания компьютера, чтобы поддерживать его в оптимальном состоянии.
Восстановление системы с помощью установочного диска
Для начала необходимо создать установочный диск. Это можно сделать с помощью специального программного обеспечения, которое доступно на официальном сайте разработчика. После создания диска следует перезагрузить компьютер и запустить процесс восстановления. В зависимости от выбранных параметров, система может быть восстановлена до исходного состояния или обновлена до последней версии.
| Шаг | Действие |
|---|---|
| 1 | Создайте установочный диск с помощью официального инструмента. |
| 2 | Вставьте диск в устройство и перезагрузите компьютер. |
| 3 | Выберите язык, время и раскладку клавиатуры. |
| 4 | Выберите опцию «Восстановление системы» и следуйте инструкциям на экране. |
| 5 | После завершения процесса система будет восстановлена или обновлена. |
Важно помнить, что восстановление системы с помощью установочного диска может привести к потере данных, если они не были ранее сохранены. Поэтому перед началом процедуры рекомендуется создать резервную копию важных файлов.