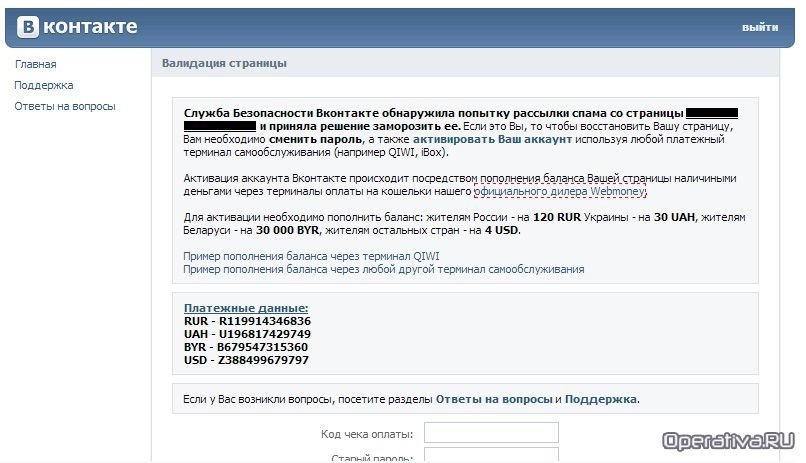При работе с компьютером, пользователи часто сталкиваются с ситуациями, когда доступ к глобальной сети становится невозможным. Это может происходить по разным причинам, начиная от технических сбоев и заканчивая ошибками в настройках системы. В таких случаях важно понимать, что существуют определенные шаги, которые могут помочь восстановить нормальную работу.
Первым делом стоит проверить базовые параметры, такие как состояние сетевого адаптера и настройки подключения. Часто проблема может быть решена простым перезапуском устройства или изменением некоторых параметров в настройках. Если это не помогает, то следует обратить внимание на более сложные аспекты, такие как драйверы и сетевые протоколы.
В некоторых случаях, особенно после обновления системы или установки новых программ, могут возникать конфликты, которые препятствуют нормальной работе сети. В таких ситуациях может потребоваться восстановление настроек по умолчанию или даже переустановка некоторых компонентов. Важно помнить, что правильное диагностирование проблемы – это половина успеха в ее решении.
Проверка настроек сетевого подключения
Прежде чем приступать к более сложным действиям, важно убедиться, что все базовые параметры находятся в корректном состоянии. Это поможет исключить простые причины возникновения проблемы и ускорить процесс восстановления доступа к глобальной сети.
Проверка физического подключения
Начните с проверки физической связи между устройством и сетевым оборудованием. Убедитесь, что все кабели надежно подключены и не повреждены.
- Проверьте, включен ли сетевой адаптер.
- Убедитесь, что кабель не пережат или не поврежден.
- Проверьте подключение к роутеру или модему.
Проверка параметров IP-адресации
Далее, проверьте настройки IP-адресации. Неправильные параметры могут препятствовать успешному соединению с сетью.
- Откройте «Панель управления» и перейдите в раздел «Сетевые подключения».
- Выберите активный сетевой интерфейс и откройте его свойства.
- Проверьте, правильно ли настроены параметры IP-адреса, маски подсети и шлюза по умолчанию.
- Если используется DHCP, убедитесь, что сервер корректно выдает адреса.
После выполнения этих шагов, перезапустите сетевой адаптер и проверьте, восстановилось ли соединение.
Обновление драйверов сетевого адаптера
В некоторых случаях, проблема связана с устаревшими или некорректно функционирующими драйверами. Обновление этих компонентов может значительно улучшить стабильность и производительность сетевого соединения.
Проверка текущих драйверов
Прежде чем приступать к обновлению, важно убедиться, что проблема действительно связана с драйверами. Следующие шаги помогут вам определить текущую версию драйверов и их состояние:
- Откройте «Диспетчер устройств» через меню «Пуск».
- Найдите в списке «Сетевые адаптеры» и выберите свой адаптер.
- В контекстном меню выберите «Свойства».
- Перейдите на вкладку «Драйвер» и запишите текущую версию.
Поиск и установка обновлений
Если текущая версия драйверов устарела, следующим шагом будет поиск и установка обновлений. Это можно сделать несколькими способами:
- Через «Диспетчер устройств»:
- Выберите свой адаптер и нажмите «Обновить драйвер».
- Выберите «Автоматический поиск обновленных драйверов».
- С официального сайта производителя:
- Найдите на сайте производителя раздел поддержки.
- Введите модель вашего адаптера и скачайте последнюю версию драйверов.
- Установите скачанные драйверы, следуя инструкциям.
После обновления драйверов рекомендуется перезагрузить систему, чтобы изменения вступили в силу.