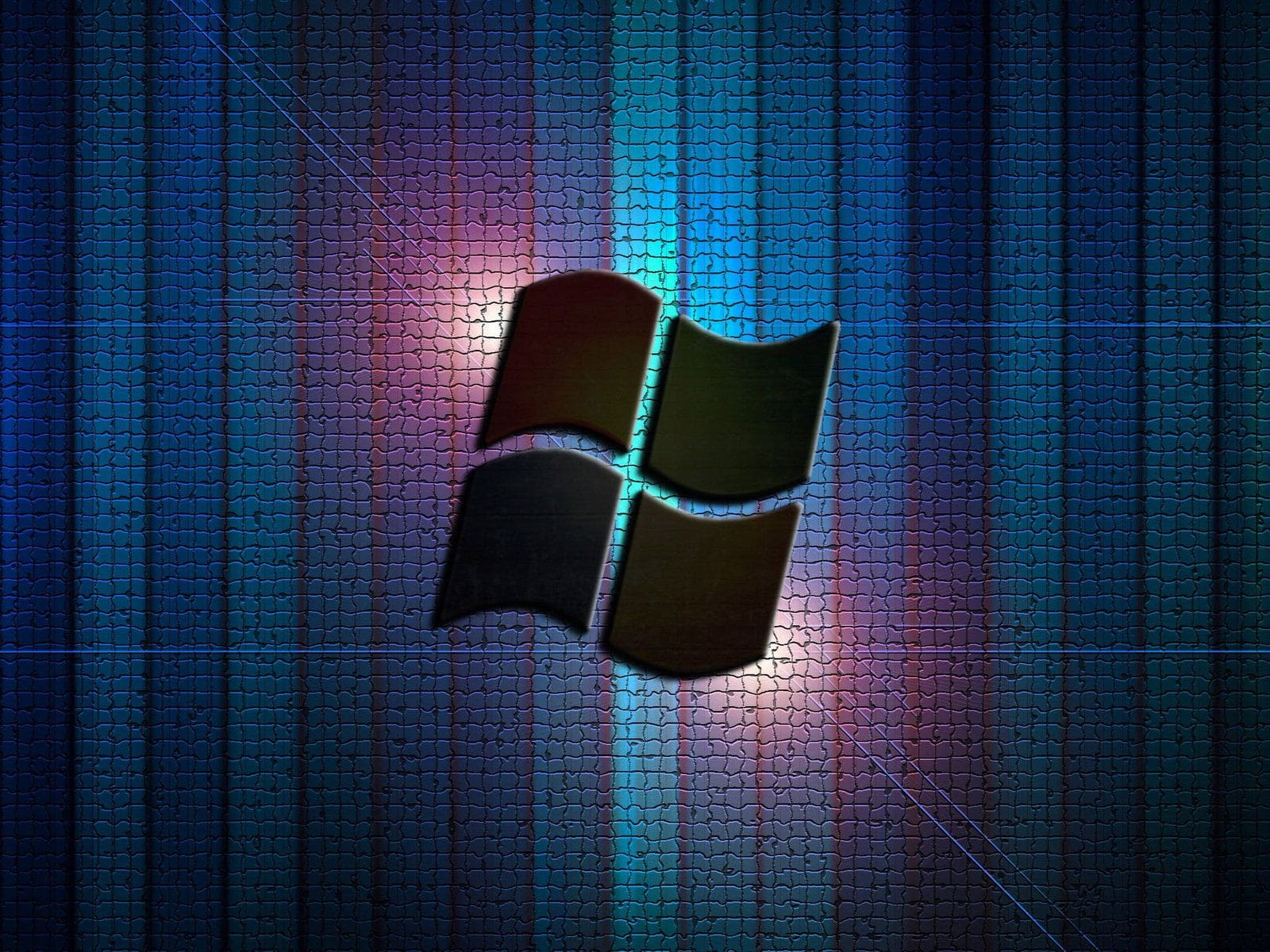В процессе эволюции программного обеспечения нередко возникают ситуации, когда пользователи сталкиваются с препятствиями, мешающими плавному продвижению вперед. Эти трудности могут проявляться в самых неожиданных формах, вызывая разочарование и задержки в достижении целей. Одна из таких проблем, с которой часто сталкиваются владельцы современных устройств, связана с процессом обновления.
Код ошибки, который мы рассмотрим в этой статье, является одним из многих, способных остановить процесс модернизации. Несмотря на то, что этот код может показаться сложным и запутанным, его решение на самом деле доступно каждому, кто готов уделить немного времени и внимания. В данном разделе мы рассмотрим несколько эффективных методов, которые помогут вам преодолеть этот барьер и продолжить движение вперед.
Важно понимать, что каждая ситуация уникальна, и решение может потребовать нескольких попыток. Однако, с правильным подходом и пониманием основных принципов, вы сможете успешно справиться с этой задачей. Следуя нашим рекомендациям, вы не только избавитесь от неприятного сообщения на экране, но и укрепите свои знания о работе системы в целом.
Устранение ошибки 0x8007000d при обновлении Windows 10
Очистка кэша обновлений: Иногда причина проблемы кроется в поврежденных файлах, которые хранятся в кэше обновлений. Удаление этих файлов и последующая попытка повторной установки могут значительно улучшить ситуацию. Для этого необходимо выполнить несколько простых шагов, которые включают запуск команды в командной строке с правами администратора.
Проверка и восстановление системных файлов: Если кэш обновлений не является источником проблемы, следующим шагом может быть проверка и восстановление системных файлов. Операционная система имеет встроенный инструмент, который позволяет проверить целостность файлов и автоматически восстановить их, если они повреждены. Этот метод может помочь устранить причину кода и обеспечить корректную работу системы.
Отключение антивирусного ПО: Некоторые антивирусные программы могут конфликтовать с процессом установки, вызывая неожиданные ошибки. Временное отключение защиты перед началом установки может помочь избежать этих конфликтов и обеспечить беспрепятственный процесс обновления.
Проверка свободного места на диске: Нехватка свободного места на жестком диске может стать причиной неудачной установки. Перед началом процесса рекомендуется освободить место, удалив ненужные файлы или переместив их на другой носитель. Это обеспечит достаточное пространство для корректной установки новой версии.
Восстановление системы после сбоя обновления
Проверка и восстановление файловой системы
Первым шагом является проверка файловой системы на наличие повреждений и их исправление.
- Загрузите компьютер в режиме восстановления.
- Откройте командную строку с правами администратора.
- Введите команду
chkdsk /f C:и подтвердите её выполнение. - После завершения проверки, перезагрузите компьютер.
Восстановление системы до предыдущего состояния
Если проверка файловой системы не помогла, можно попробовать вернуть систему к состоянию до начала проблемы.
- Откройте раздел «Восстановление системы» через панель управления.
- Выберите точку восстановления, созданную до попытки внесения изменений.
- Следуйте инструкциям на экране для завершения процесса восстановления.
После выполнения этих шагов, система должна вернуться к стабильному состоянию, и можно будет повторить попытку внесения изменений с учетом полученного опыта.