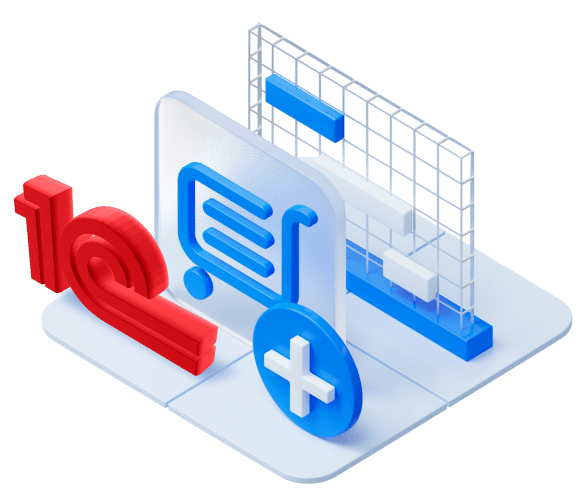В процессе работы любой современной операционной системы возникают различные события, которые могут быть как полезными, так и тревожными. Некоторые из них могут указывать на проблемы, которые требуют немедленного внимания. Знание того, где и как найти эти записи, может значительно облегчить диагностику и решение возникающих трудностей.
Операционная система, которая установлена на большинстве персональных компьютеров, предоставляет пользователям мощный инструмент для анализа происходящих внутри системы процессов. Этот инструмент позволяет не только отслеживать текущую работу системы, но и анализировать её поведение в прошлом. Важно понимать, что эти данные могут быть использованы для выявления причин нестабильной работы или неожиданных сбоев.
В данном разделе мы рассмотрим, как получить доступ к записям, которые хранятся в системе. Эти записи могут содержать информацию о различных событиях, включая те, которые могут быть классифицированы как нештатные ситуации. Понимание того, как эти данные могут быть использованы, поможет вам лучше управлять вашей системой и предотвращать возможные проблемы в будущем.
Просмотр журнала событий Windows 10
Система операционного управления на протяжении своей работы генерирует множество записей, отражающих различные аспекты её функционирования. Эти записи сохраняются в специальном хранилище, доступ к которому предоставляется через встроенные инструменты. Проанализировав эти данные, можно получить ценную информацию о работе системы, выявить возможные проблемы и предпринять соответствующие действия для их устранения.
Для доступа к этим записям необходимо воспользоваться встроенным средством управления, которое называется «Просмотр событий». Этот инструмент позволяет просматривать различные категории записей, такие как системные события, события безопасности и приложения. Каждая категория содержит подробную информацию о произошедших событиях, включая время их возникновения, источник и описание.
Для начала работы с «Просмотром событий» следует выполнить следующие шаги:
- Откройте меню «Пуск» и введите «Просмотр событий» в строке поиска.
- Выберите соответствующий пункт в результатах поиска.
- В открывшемся окне вы увидите список доступных журналов событий. Выберите интересующий вас журнал, например, «Система» или «Приложения».
- В правой части окна отобразится список событий, отсортированных по времени их возникновения. Вы можете прокручивать список и просматривать подробности каждого события, дважды щелкнув по нему.
Кроме того, «Просмотр событий» предоставляет возможность фильтровать записи по различным критериям, таким как временной диапазон, уровень серьёзности или источник события. Это позволяет более эффективно находить нужную информацию и анализировать её.
Использование команды Event Viewer
Основные возможности Event Viewer
Event Viewer предоставляет пользователю доступ к журналам событий, которые содержат информацию о различных аспектах работы системы. С его помощью можно:
- Просматривать события: Инструмент позволяет фильтровать и сортировать события по различным критериям, что упрощает поиск необходимой информации.
- Сохранять журналы: Важной функцией является возможность экспортировать журналы в различные форматы, что позволяет сохранять данные для дальнейшего анализа или передачи другим специалистам.
- Настраивать оповещения: Event Viewer позволяет настроить оповещения о критических событиях, что помогает оперативно реагировать на возникающие проблемы.
Практическое применение Event Viewer
Для эффективного использования Event Viewer необходимо знать, как правильно интерпретировать данные, которые он предоставляет. Например, критические события могут указывать на серьезные проблемы в работе системы, в то время как информационные события могут просто информировать о нормальном ходе процессов. Понимание этих различий позволяет более точно диагностировать и устранять возникающие трудности.
Таким образом, Event Viewer является незаменимым инструментом для тех, кто занимается обслуживанием и диагностикой работы операционной системы. Его использование позволяет получать ценную информацию о работе системы и принимать обоснованные решения по ее оптимизации и устранению неполадок.