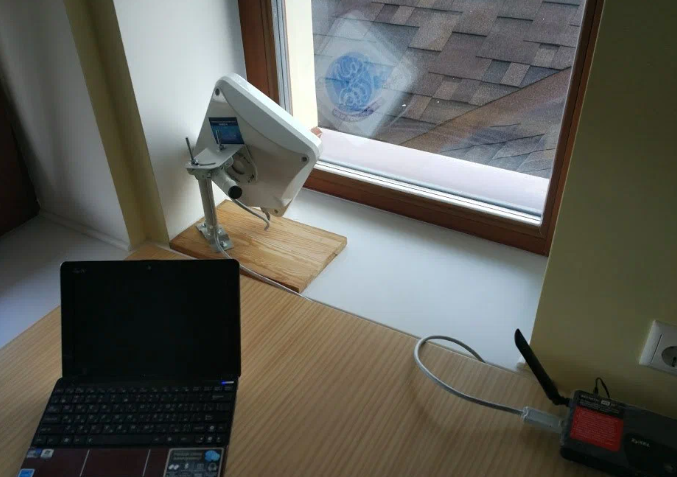В процессе эксплуатации компьютерных систем пользователи нередко сталкиваются с различными препятствиями, которые могут возникать по разным причинам. Одним из таких препятствий является невозможность завершения определенного процесса, что может вызвать затруднения в дальнейшей работе. В данном разделе мы рассмотрим один из таких случаев, который может возникнуть при попытке выполнения важной операции.
Несмотря на то, что современные операционные системы обладают множеством функций и инструментов для устранения проблем, иногда даже опытные пользователи могут столкнуться с ситуацией, когда стандартные методы не приносят желаемого результата. В таких случаях необходимо обратиться к более глубокому анализу и поиску альтернативных решений. В этой статье мы предоставим вам несколько эффективных подходов, которые помогут вам преодолеть возникшие трудности и продолжить работу без задержек.
Важно понимать, что каждая ситуация уникальна, и решение, подходящее для одного пользователя, может не сработать для другого. Поэтому мы рекомендуем вам внимательно изучить все предложенные методы и выбрать тот, который наилучшим образом соответствует вашим конкретным условиям. Не забывайте, что правильный подход и немного терпения могут значительно облегчить вашу задачу и помочь вам достичь желаемого результата.
Устранение ошибки 80072efe в Windows 7
При попытке выполнения определенных операций в системе, пользователи могут столкнуться с сообщением, свидетельствующим о невозможности завершения процесса. Это сообщение может быть вызвано различными причинами, требующими тщательного анализа и применения соответствующих решений. В данном разделе мы рассмотрим несколько методов, которые помогут преодолеть эту проблему и восстановить нормальную работу системы.
Проверка и восстановление сетевых настроек
Одним из первых шагов в решении этой проблемы является проверка и восстановление сетевых настроек. Некорректные или поврежденные настройки могут препятствовать успешному выполнению операций. Для этого можно использовать встроенные инструменты операционной системы, такие как «Диспетчер сетевых подключений» и «Проверка состояния сети». После выполнения этих действий рекомендуется перезагрузить компьютер и повторить попытку.
Обновление и переустановка сетевых драйверов
Если проблема сохраняется, следующим шагом может быть обновление или переустановка сетевых драйверов. Устаревшие или несовместимые драйверы могут вызывать конфликты и препятствовать корректной работе системы. Для этого можно воспользоваться официальными ресурсами производителя оборудования или встроенными инструментами операционной системы, такими как «Диспетчер устройств». После обновления драйверов также рекомендуется перезагрузить компьютер.
Выполнение этих шагов поможет значительно повысить шансы на успешное завершение операций и восстановление нормальной работы системы.
Восстановление сетевого подключения для обновлений
При возникновении проблем с получением пакетов через интернет, первым шагом должно быть проверка и восстановление сетевой связи. Этот процесс включает в себя несколько этапов, которые помогут убедиться в корректной работе всех компонентов, отвечающих за интернет-соединение.
Начните с проверки базовых настроек сети. Убедитесь, что сетевой адаптер правильно настроен и не отключен. Затем перезапустите сетевой адаптер и маршрутизатор, чтобы устранить возможные временные сбои.
- Откройте «Диспетчер устройств» и проверьте наличие желтого треугольника или восклицательного знака рядом с сетевым адаптером. Если такой индикатор присутствует, возможно, адаптер отключен или неисправен.
- Перейдите в настройки сети и проверьте, правильно ли указаны параметры IP-адреса, маски подсети и шлюза по умолчанию. Автоматическое получение IP-адреса и DNS-серверов обычно рекомендуется для большинства пользователей.
- Если используется проводное соединение, убедитесь, что кабель надежно подключен к компьютеру и маршрутизатору. Для беспроводного соединения проверьте, что устройство видит и подключено к нужной Wi-Fi сети.
После проверки настроек адаптера и сети, следующим шагом будет перезапуск сетевых служб. Это может помочь устранить временные проблемы с подключением.
- Откройте командную строку с правами администратора.
- Введите команду
ipconfig /releaseи нажмите Enter, чтобы освободить текущий IP-адрес. - Затем введите команду
ipconfig /renewи нажмите Enter, чтобы запросить новый IP-адрес. - Наконец, введите команду
ipconfig /flushdnsи нажмите Enter, чтобы очистить кэш DNS.
Если проблемы с сетевым подключением сохраняются, возможно, стоит обратить внимание на антивирусные программы или брандмауэры, которые могут блокировать необходимые для работы сетевые порты. Временно отключите их и проверьте, устранена ли проблема.
В завершение, если все предыдущие шаги не привели к успеху, попробуйте подключиться к другой сети или использовать мобильный интернет через USB-модем, чтобы определить, является ли проблема связанной с конкретной сетью или устройством.