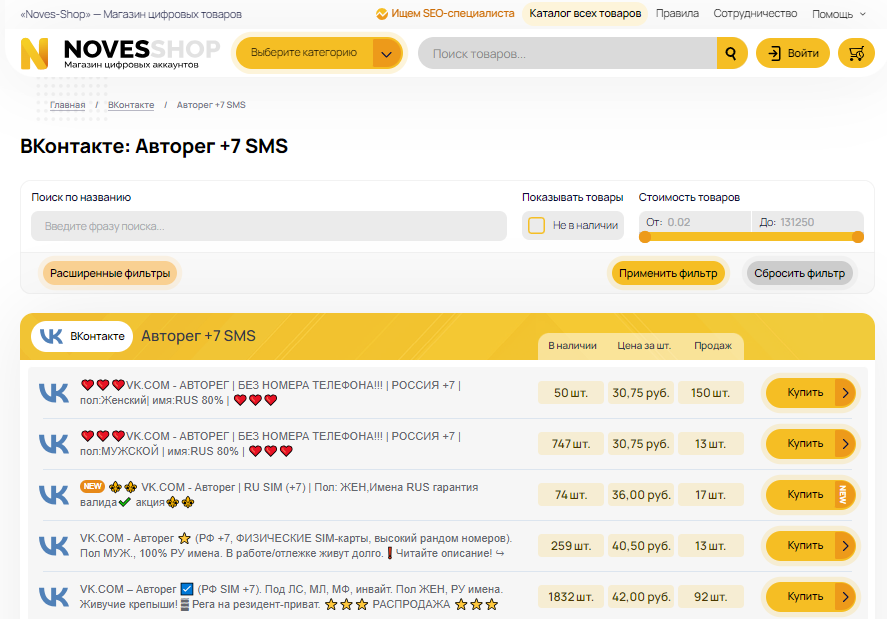В современном мире компьютеры стали неотъемлемой частью нашей жизни. Однако, как и любая сложная система, они могут столкнуться с различными проблемами. Одной из наиболее критичных областей, требующих внимания, является память устройства. Независимо от того, насколько мощный процессор или какой объем хранилища, если память не функционирует должным образом, это может привести к сбоям и нестабильной работе.
В данном разделе мы рассмотрим методы, которые помогут вам оценить состояние этого важного компонента. Необходимо понимать, что регулярная диагностика позволяет выявить потенциальные проблемы на ранних этапах, что в свою очередь предотвращает более серьезные сбои в будущем. Мы предоставим вам инструменты и подходы, которые помогут вам убедиться в том, что ваша система работает максимально эффективно и надежно.
Важно помнить, что даже незначительные отклонения в работе памяти могут свидетельствовать о серьезных проблемах. Поэтому, регулярный контроль и своевременное вмешательство могут значительно продлить срок службы вашего оборудования и обеспечить бесперебойную работу.
Проверка ОЗУ на ошибки в Windows
Инструменты для диагностики
В операционной системе предусмотрены встроенные средства, позволяющие выполнить детальную проверку оперативной памяти на наличие дефектов. Эти инструменты не требуют установки дополнительного программного обеспечения и могут быть запущены непосредственно из интерфейса. Они позволяют выявить проблемы, которые могут быть связаны с физическими повреждениями модулей памяти или сбоями в работе контроллера памяти.
Шаги для выполнения проверки
Для начала необходимо запустить специальную утилиту, которая проведет полноценный анализ. Это можно сделать через командную строку с повышенными привилегиями. Далее следует выбрать режим проверки, который может быть как быстрым, так и полным. В зависимости от выбранного режима, процесс может занять от нескольких минут до нескольких часов. После завершения анализа, утилита предоставит отчет, в котором будут указаны все обнаруженные проблемы.
| Шаг | Действие |
|---|---|
| 1 | Запустите командную строку с правами администратора. |
| 2 | Введите команду для запуска утилиты проверки памяти. |
| 3 | Выберите режим проверки (быстрый или полный). |
| 4 | Дождитесь завершения процесса и проанализируйте отчет. |
Важно отметить, что даже если в результате проверки не будут обнаружены какие-либо проблемы, это не гарантирует полной исправности памяти. Рекомендуется периодически проводить подобные проверки, особенно после сильных скачков напряжения или других нештатных ситуаций, которые могут повлиять на работоспособность компьютерных компонентов.
Использование встроенных инструментов Windows
Операционная система предлагает несколько удобных и доступных методов для диагностики и устранения проблем с оборудованием. Эти инструменты интегрированы непосредственно в систему, что позволяет пользователям быстро получить доступ к ним без необходимости установки дополнительного программного обеспечения.
Основные инструменты, доступные в Windows, включают:
- Диспетчер задач: Позволяет отслеживать использование ресурсов системы, включая оперативную память. Анализ работы приложений и процессов может помочь выявить неэффективное использование памяти.
- Консоль управления (MMC):strong> Предоставляет доступ к различным оснасткам, которые могут использоваться для мониторинга и управления системой. Например, оснастка «Производительность» позволяет детально анализировать работу оборудования.
- Проверка файловой системы: Инструмент, который проверяет и исправляет ошибки на жестком диске. Хотя этот инструмент в основном предназначен для работы с файловой системой, он также может помочь выявить проблемы, связанные с памятью.
- Инструменты командной строки: Команды, такие как
memtestиchkdsk, могут быть использованы для более глубокого анализа и диагностики проблем с оборудованием.
Использование этих инструментов позволяет пользователям эффективно диагностировать и устранять проблемы, связанные с работой системы, без необходимости обращаться к сторонним программам.
Альтернативные методы диагностики ОЗУ
В дополнение к стандартным инструментам, существуют другие подходы, которые могут помочь в выявлении проблем с оперативной памятью. Эти методы могут быть полезны в тех случаях, когда стандартные средства не дают однозначного результата или требуют более глубокого анализа.
Использование сторонних программ
Существует множество специализированных программ, разработанных для более детального изучения состояния оперативной памяти. Эти инструменты часто предоставляют более подробную информацию о работе памяти и могут выявить проблемы, которые не обнаруживаются стандартными средствами.
- MemTest86 – это утилита, которая запускается с USB-накопителя и проводит всестороннюю проверку оперативной памяти. Она может работать независимо от операционной системы и выявлять даже самые сложные проблемы.
- HWMonitor – программа, которая отслеживает температуру, напряжение и другие параметры работы компонентов компьютера, включая оперативную память. Она может помочь выявить проблемы, связанные с перегревом или нестабильным питанием.
Физическая проверка модулей памяти
Иногда проблема может быть вызвана физическим повреждением модулей памяти. В таких случаях может помочь ручная проверка и замена модулей.
- Визуальный осмотр – проверьте модули на наличие видимых повреждений, таких как трещины, почернения или отслоения.
- Замена модулей – попробуйте заменить модули памяти на другие, которые точно работают, чтобы определить, является ли проблема именно в них.
- Проверка контактов – убедитесь, что контакты на модулях и слотах чисты и не повреждены. Иногда достаточно просто очистить их от пыли и грязи.
Использование этих альтернативных методов может значительно расширить возможности диагностики и помочь в решении проблем с оперативной памятью.