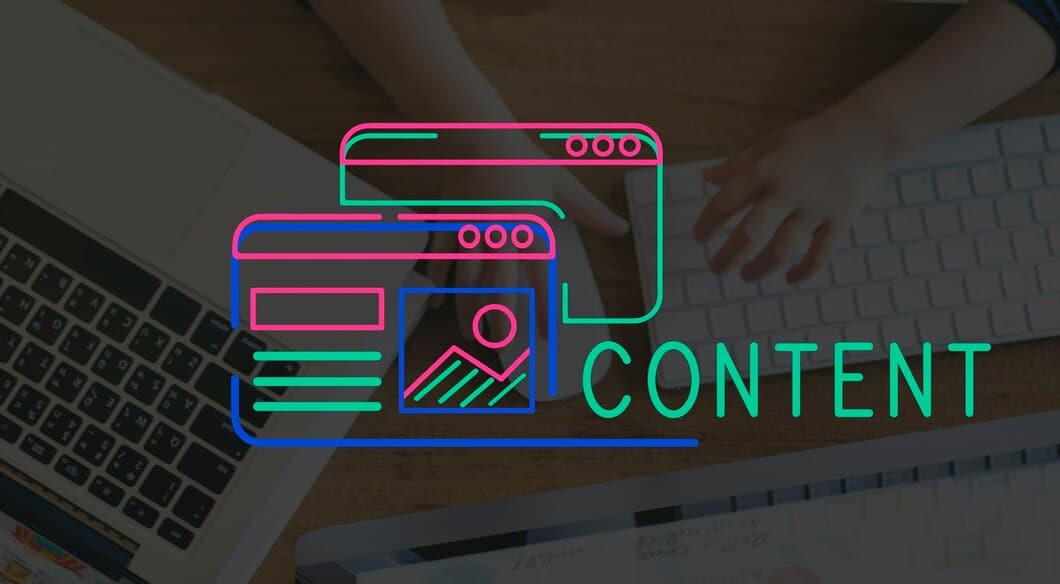В современном мире, где информация играет ключевую роль, обеспечение целостности данных становится критически важным. Независимо от того, используете ли вы устройство для работы, хранения личных файлов или развлечений, важно убедиться, что все сохраненные данные находятся в безопасности и не подвержены повреждениям. В этом разделе мы рассмотрим процесс, который поможет вам проверить состояние вашего устройства и, при необходимости, восстановить его работоспособность.
Процедура, о которой пойдет речь, является неотъемлемой частью ухода за вашим оборудованием. Она позволяет выявить потенциальные проблемы, которые могут возникнуть в результате длительной эксплуатации или внезапных сбоев. Важно понимать, что регулярное выполнение этой задачи может значительно продлить срок службы вашего устройства и предотвратить потерю ценной информации. Далее мы подробно рассмотрим, как это сделать, используя стандартные инструменты, доступные в операционной системе.
Несмотря на то, что многие пользователи пренебрегают этой процедурой, регулярная проверка может быть сравнима с визитом к врачу для вашего устройства. Она позволяет выявить и устранить проблемы на ранних стадиях, прежде чем они перерастут в более серьезные и трудноустранимые. В следующих разделах мы предоставим пошаговую инструкцию, которая поможет вам выполнить эту задачу быстро и эффективно.
Проверка диска на ошибки в Windows 10
Основные методы диагностики
- Использование встроенных инструментов: Операционная система предоставляет набор инструментов, которые позволяют проверить состояние хранилища данных и автоматически исправить обнаруженные проблемы. Этот метод является наиболее простым и доступным для всех пользователей.
- Ручное управление процессом: Для более опытных пользователей доступен режим, позволяющий контролировать каждый шаг диагностики и исправления. Этот метод требует некоторого понимания работы файловой системы и может быть полезен в сложных случаях.
Пошаговая инструкция
- Открытие инструмента диагностики: Перейдите в меню «Этот компьютер» и выберите нужный том. Щелкните правой кнопкой мыши и выберите пункт «Свойства».
- Запуск проверки: В открывшемся окне перейдите на вкладку «Сервис» и нажмите кнопку «Проверить» в разделе «Проверка и исправление ошибок».
- Настройка параметров: В зависимости от ваших потребностей, вы можете выбрать автоматическое исправление ошибок или ручное управление процессом.
- Завершение процесса: После завершения проверки система предоставит отчет о найденных проблемах и их исправлении. Рекомендуется просмотреть этот отчет для полной уверенности в корректной работе хранилища данных.
Регулярная проверка и исправление возможных неисправностей поможет вам поддерживать стабильность и производительность вашей операционной среды, а также предотвратить потерю важных данных.
Автоматическое сканирование диска в Windows 10
Система операционного управления предлагает удобный инструмент для регулярного контроля состояния хранилища данных. Этот инструмент позволяет автоматизировать процесс проверки, чтобы обеспечить стабильность и целостность информации на устройстве. В данном разделе рассмотрим, как настроить автоматическую проверку для поддержания оптимальной работоспособности вашего оборудования.
Включение автоматической проверки
Для начала необходимо активировать функцию автоматической проверки в настройках системы. Это можно сделать через командную строку или через планировщик задач.
- Через командную строку: Откройте командную строку с правами администратора и введите команду для настройки автоматического запуска проверки. Это позволит системе выполнять проверку в фоновом режиме без вмешательства пользователя.
- Через планировщик задач: Создайте новую задачу в планировщике, которая будет запускать проверку в определенное время. Этот метод дает больше гибкости в выборе времени и частоты проверок.
Настройка параметров автоматической проверки
После активации функции автоматической проверки, можно настроить дополнительные параметры для более эффективного контроля состояния хранилища данных.
- Выбор частоты проверок: Определите, как часто система должна выполнять проверку. Рекомендуется устанавливать регулярные интервалы, например, раз в неделю или месяц.
- Уведомления о результатах: Настройте систему на отправку уведомлений о результатах проверки. Это позволит оперативно реагировать на возможные проблемы.
- Автоматическое исправление: Включите опцию автоматического исправления найденных проблем. Это значительно упростит процесс поддержания работоспособности устройства.
Следуя этим шагам, вы сможете настроить автоматическую проверку для обеспечения стабильной работы вашего оборудования и защиты данных от возможных проблем.