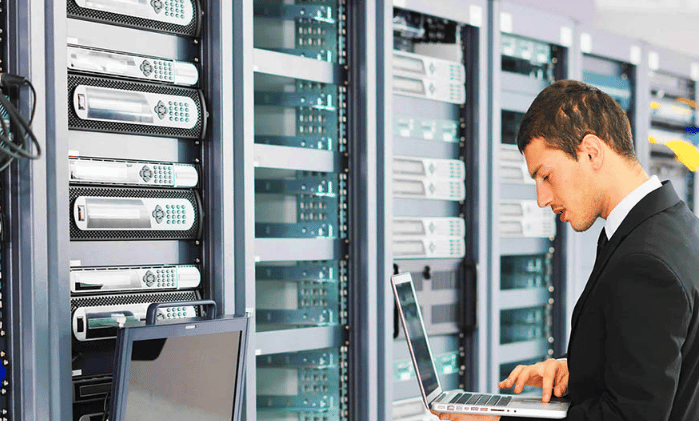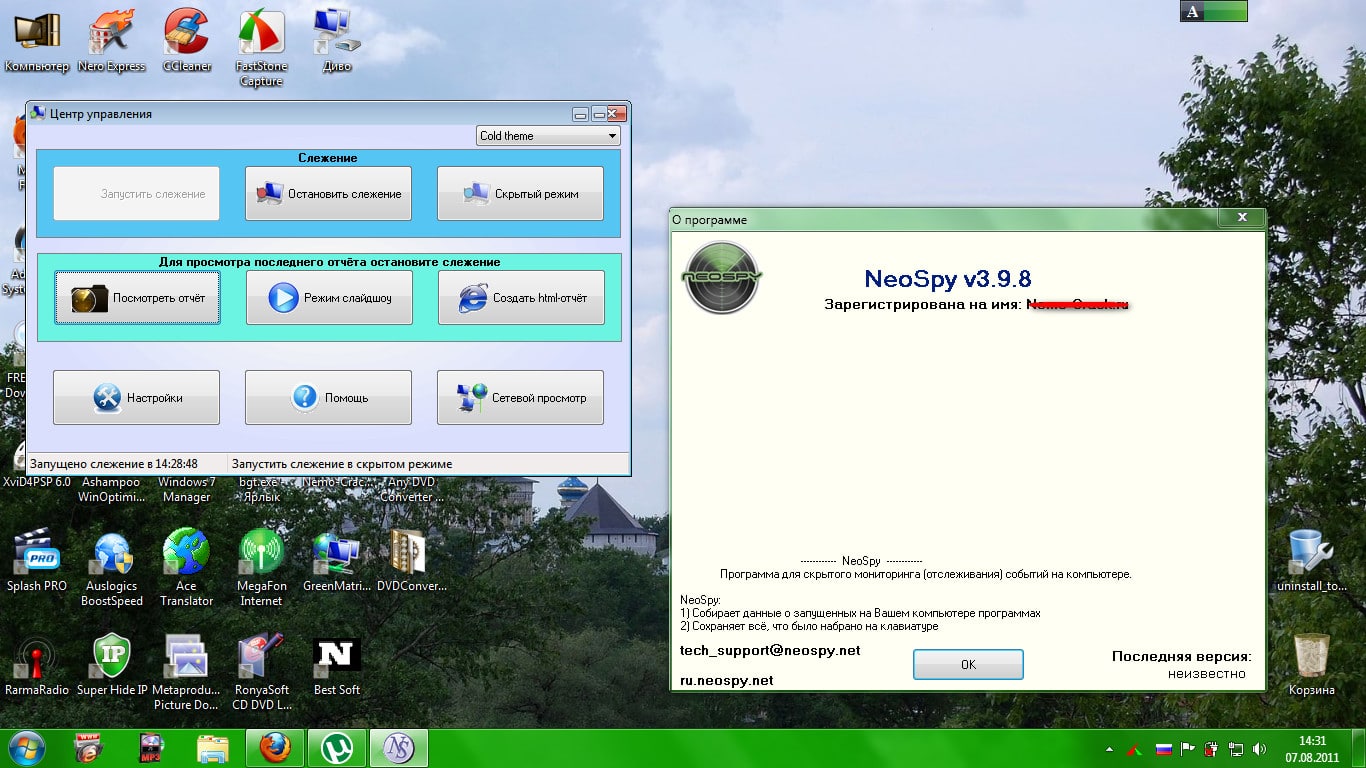В процессе эксплуатации компьютерной системы пользователи могут столкнуться с различными сложностями, связанными с функционированием программных компонентов. Одной из таких проблем является невозможность запуска определенных служб, что может привести к сбоям в работе всей системы. В данном разделе мы рассмотрим подходы к диагностике и исправлению ситуаций, когда службы не запускаются, что поможет восстановить стабильность и эффективность работы вашего компьютера.
Проблемы с запуском служб могут возникать по разным причинам, начиная от некорректной настройки и заканчивая конфликтами между различными программными модулями. В некоторых случаях достаточно простого перезапуска системы, чтобы проблема исчезла. Однако, если это не помогает, потребуется более глубокий анализ и применение специальных методов. В следующих разделах мы подробно рассмотрим, какие действия можно предпринять для восстановления нормального функционирования служб, чтобы избежать дальнейших сбоев и обеспечить бесперебойную работу вашего компьютера.
Важно понимать, что каждая ситуация уникальна, и решение может зависеть от конкретных условий и конфигурации системы. Поэтому, прежде чем приступать к более сложным методам, рекомендуется внимательно изучить возможные причины и попробовать базовые шаги, которые могут значительно упростить процесс восстановления. В данной статье мы предоставим пошаговые инструкции, которые помогут вам самостоятельно справиться с данной проблемой, не прибегая к помощи специалистов.
Устранение ошибки 1068 в Windows 7
При работе с операционной системой, пользователи могут столкнуться с ситуацией, когда определенные службы не запускаются, что приводит к сбоям в работе программ и системы в целом. Это может быть вызвано различными причинами, начиная от конфликтов между службами и заканчивая повреждением системных файлов. В данном разделе мы рассмотрим несколько методов, которые помогут восстановить нормальную работу служб и устранить возникшие проблемы.
Первым шагом является проверка зависимостей службы. Иногда служба не запускается из-за того, что зависимая служба не работает или настроена неправильно. Для этого необходимо открыть консоль управления службами и проверить состояние всех зависимых служб. Если какая-либо из них не активна, ее нужно запустить или перенастроить.
Вторым шагом является проверка журналов событий. Операционная система ведет подробные записи о всех событиях, происходящих в системе. Просмотр журналов может помочь выявить причину сбоя и предпринять соответствующие действия. Для этого нужно открыть консоль событий и проверить журналы приложений и системы на наличие ошибок, связанных с проблемной службой.
Третьим шагом является перезапуск службы. Иногда достаточно просто перезапустить службу, чтобы устранить проблему. Для этого нужно открыть консоль управления службами, найти проблемную службу, остановить ее и затем снова запустить. Если служба не запускается, можно попробовать перезагрузить компьютер и повторить попытку.
Если перечисленные методы не помогли, можно попробовать восстановить системные файлы. Операционная система предоставляет инструмент для проверки и восстановления поврежденных системных файлов. Для этого нужно открыть командную строку с правами администратора и выполнить команду, которая запустит процесс восстановления. После завершения процесса рекомендуется перезагрузить компьютер и проверить, решена ли проблема.
Наконец, если все вышеперечисленные методы не дали результата, можно попробовать перенастроить службу. Для этого нужно открыть консоль управления службами, найти проблемную службу, открыть ее свойства и проверить настройки запуска, учетные данные и другие параметры. Иногда изменение этих настроек может помочь восстановить нормальную работу службы.
Перезапуск зависимых служб
В некоторых случаях, проблема может быть связана с тем, что одна или несколько служб, от которых зависит работа другой службы, не запущены или работают некорректно. Перезапуск этих зависимых служб может помочь восстановить их нормальную работу и устранить возникшую проблему.
Определение зависимых служб
Зависимые службы – это те, которые требуют для своей работы предварительного запуска других служб. Если какая-либо из этих служб не запущена или работает с ошибками, это может привести к невозможности запуска основной службы.
Процедура перезапуска
Для перезапуска зависимых служб необходимо выполнить следующие шаги:
1. Открыть диспетчер служб: Используйте сочетание клавиш Win + R, введите services.msc и нажмите Enter.
2. Найти зависимую службу: В списке служб найдите ту, которая зависит от других служб. Обычно это можно определить по столбцу «Зависит от».
3. Перезапустить службы: Поочередно перезапустите каждую из зависимых служб, начиная с тех, которые не зависят от других. Для этого щелкните правой кнопкой мыши на службе, выберите Перезапустить.
После перезапуска всех зависимых служб, попробуйте запустить основную службу снова. Если проблема была связана с некорректной работой зависимых служб, она должна быть решена.
Проверка и восстановление системных файлов
В процессе эксплуатации операционной системы могут возникать ситуации, когда файлы, необходимые для корректной работы, повреждаются или удаляются. Это может привести к нестабильной работе системы и возникновению различных проблем. Для решения таких ситуаций существуют инструменты, позволяющие проверить целостность системных файлов и восстановить их при необходимости.
Инструменты для проверки и восстановления
Операционная система предоставляет несколько встроенных утилит, которые помогают пользователям проверить и восстановить поврежденные системные файлы. Одним из таких инструментов является командная строка с доступом к командам, позволяющим выполнить глубокую проверку и восстановление файловой системы.
| Инструмент | Описание |
|---|---|
| SFC (System File Checker) | Утилита, которая автоматически сканирует и восстанавливает поврежденные системные файлы. |
| DISM (Deployment Image Servicing and Management) | Инструмент, который позволяет восстановить целостность системного образа и исправить ошибки в системных файлах. |
Пошаговая инструкция
Для начала работы с этими инструментами необходимо открыть командную строку с правами администратора. Далее следует ввести соответствующую команду и дождаться завершения процесса. Результаты проверки будут отображены на экране, и при обнаружении ошибок система предложит их автоматически исправить.
Важно помнить, что эти инструменты не всегда могут решить все проблемы, но они являются первым шагом в диагностике и восстановлении работоспособности системы.