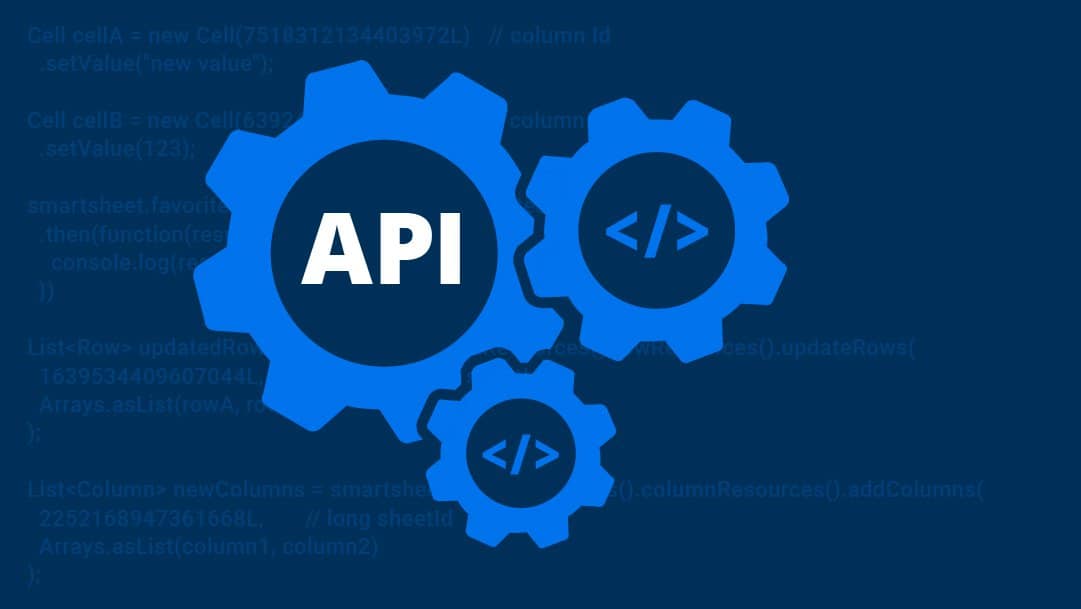В мире цифровых технологий никто не застрахован от неожиданных проблем. Одна из таких неприятностей – это когда ваш компьютер начинает вести себя непредсказуемо, выдавая сообщения, которые не дают покоя. Одно из таких сообщений может быть связано с определенным кодом, который, на первый взгляд, кажется непонятным и пугающим. Но не стоит паниковать: часто решение находится ближе, чем кажется.
В этой статье мы рассмотрим один из таких кодов, который может появиться на вашем экране. Мы разберемся, что он означает, и, что самое главное, как можно справиться с этой проблемой. Несмотря на то, что сообщение может показаться сложным, на самом деле, устранить его не так уж и сложно. Важно лишь знать, с чего начать и какие шаги предпринять.
Мы рассмотрим несколько методов, которые помогут вам вернуть систему в рабочее состояние. Некоторые из них потребуют лишь нескольких минут вашего времени, в то время как другие могут быть немного более сложными. Но не волнуйтесь: мы пошагово проведем вас через каждый из них, чтобы вы могли с уверенностью справиться с этой задачей. Итак, приступим!
Устранение ошибки 0x8007042d в Windows 10
Встреча с неожиданным сообщением во время работы с операционной системой может вызвать замешательство. Однако, многие подобные проблемы имеют стандартные решения, которые можно применить самостоятельно. В данном разделе мы рассмотрим несколько методов, которые помогут вам справиться с этой неприятностью.
Проверка и восстановление системных файлов
Одним из первых шагов в решении этой проблемы является проверка целостности системных файлов. Этот метод помогает обнаружить и восстановить поврежденные файлы, которые могут быть причиной возникновения сообщения.
- Откройте командную строку с правами администратора.
- Введите команду
sfc /scannowи нажмите Enter. - Дождитесь завершения процесса. Система автоматически заменит поврежденные файлы на исправные.
Перезагрузка службы Windows Update
Если проблема связана с обновлением системы, перезагрузка службы Windows Update может помочь. Этот метод позволяет сбросить настройки и перезапустить процесс обновления.
- Откройте командную строку с правами администратора.
- Введите команду
net stop wuauservи нажмите Enter. - Затем введите
net start wuauservи снова нажмите Enter. - Попробуйте повторить процесс обновления.
Если вышеуказанные методы не помогли, рекомендуется обратиться к более сложным решениям, таким как восстановление системы или переустановка обновлений. Однако, прежде чем прибегать к этим крайним мерам, стоит убедиться, что все базовые настройки и файлы находятся в порядке.
Альтернативные методы решения проблемы
В дополнение к стандартным процедурам, существуют несколько других подходов, которые могут помочь в устранении возникшей ситуации. Эти методы могут быть более эффективными в определенных случаях и не требуют прямого вмешательства в системные файлы.
Проверка и обновление драйверов
Часто причиной непредвиденных сбоев может быть устаревший или некорректно работающий драйвер. Обновление драйверов до последних версий может значительно улучшить стабильность системы.
| Действие | Описание |
|---|---|
| Открыть диспетчер устройств | Нажмите Win + X и выберите «Диспетчер устройств». |
| Проверить наличие устаревших драйверов | Найдите устройства с желтым восклицательным знаком и обновите их драйверы. |
| Обновление драйверов | Щелкните правой кнопкой мыши по устройству, выберите «Обновить драйвер» и следуйте инструкциям. |
Проверка на вирусы и вредоносное ПО
Вредоносное ПО может вызывать различные проблемы, включая непредвиденные завершения работы системы. Проверка на вирусы и удаление вредоносных программ может помочь восстановить нормальную работу.
Используйте надежный антивирусный продукт для полной проверки системы. Если обнаружены угрозы, следуйте рекомендациям антивируса для их устранения.