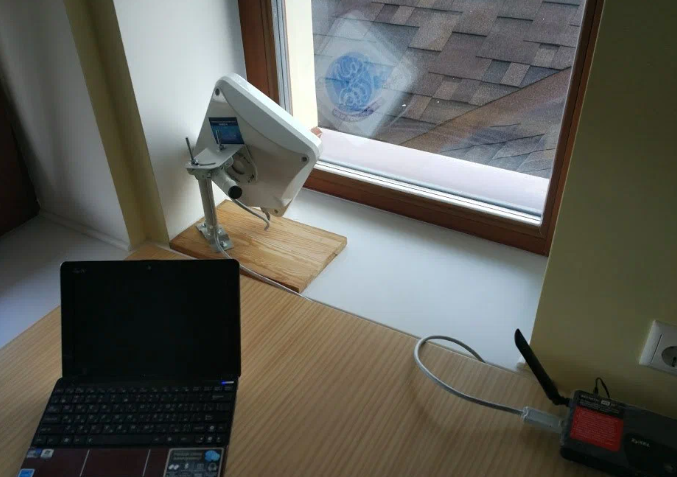В процессе работы с современными операционными системами пользователи часто сталкиваются с различными сбоями и неполадками. Одной из наиболее распространенных проблем является невозможность завершения обновления. Это может проявляться в виде зависшего экрана, отсутствия прогресса или, что еще более неприятно, в виде сообщения о неудачном обновлении.
Если вы столкнулись с подобной ситуацией, не спешите паниковать. Во многих случаях проблема может быть решена без обращения к специалистам. В этой статье мы рассмотрим несколько эффективных методов, которые помогут вам вернуть систему в рабочее состояние. Некоторые из них требуют лишь базовых знаний о работе компьютера, а другие можно выполнить с помощью встроенных инструментов операционной системы.
Важно помнить, что каждая ситуация уникальна, и решение может зависеть от множества факторов. Однако, следуя нашим рекомендациям, вы значительно повысите свои шансы на успешное завершение обновления и восстановление стабильной работы системы.
Устранение ошибки 0x800704b3 в Windows 10
Перезагрузка системы
Простой, но эффективный способ – перезагрузка компьютера. Иногда временные сбои в работе системы могут привести к появлению сообщения. После перезагрузки попытайтесь повторить операцию, которая вызвала проблему.
Проверка и восстановление системных файлов
Если перезагрузка не помогла, следующим шагом будет проверка и восстановление системных файлов. Это можно сделать с помощью встроенной утилиты командной строки. Откройте командную строку с правами администратора и выполните команду sfc /scannow. Процесс может занять некоторое время, но он поможет обнаружить и исправить поврежденные файлы.
Отключение брандмауэра и антивируса
Иногда защитные программы могут блокировать необходимые для обновления или установки файлы. Попробуйте временно отключить брандмауэр и антивирус, а затем повторите попытку. Если проблема исчезла, возможно, стоит настроить исключения для этих программ.
Очистка кэша обновлений
Кэш обновлений может содержать поврежденные файлы, что приводит к сбоям. Очистка кэша поможет устранить эту проблему. Для этого откройте командную строку с правами администратора и выполните последовательно следующие команды:
net stop wuauserv
net stop bits
Del %systemroot%\SoftwareDistribution\Download\* /q
net start wuauserv
net start bits
После выполнения этих команд попробуйте обновить систему снова.
Проверка диска на ошибки
Повреждение файловой системы также может привести к появлению сообщения. Для проверки и исправления ошибок на диске откройте командную строку с правами администратора и выполните команду chkdsk /f /r. Система предложит выполнить проверку при следующей перезагрузке.
Если ни один из вышеперечисленных методов не помог, возможно, стоит обратиться к специалисту или попробовать восстановить систему до более ранней точки восстановления.
Обновление системы и проверка диска
Обновление системы может решить множество проблем, связанных с несовместимостью компонентов или устаревшими драйверами. Проверка жесткого диска поможет выявить и исправить ошибки, которые могут препятствовать корректной работе операционной системы.
- Обновление операционной системы:
- Откройте меню «Пуск» и выберите «Параметры».
- Перейдите в раздел «Обновление и безопасность».
- Нажмите на кнопку «Проверить наличие обновлений».
- Если обновления доступны, установите их и перезагрузите компьютер.
- Проверка жесткого диска:
- Нажмите клавишу «Win + X» и выберите «Диспетчер задач».
- В диспетчере задач перейдите на вкладку «Файловый ресурс».
- Выберите диск, который вы хотите проверить, и нажмите «Свойства».
- Перейдите на вкладку «Сервис» и нажмите «Проверить».
- Следуйте инструкциям на экране для запуска проверки и исправления ошибок.
После выполнения этих шагов, возможно, проблема будет решена без необходимости применения более сложных методов.