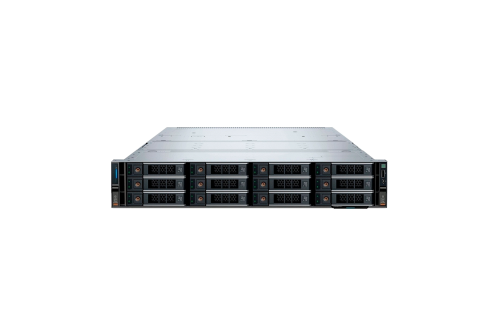Современные операционные системы предоставляют множество возможностей для поддержания их стабильной работы. Одним из ключевых аспектов является контроль за состоянием системных данных, которые играют важную роль в функционировании всех компонентов. Регулярное отслеживание и устранение неполадок в этой области помогает избежать сбоев и повысить производительность.
Для выполнения подобных задач можно воспользоваться встроенными утилитами, которые позволяют взаимодействовать с системой на более глубоком уровне. Эти инструменты предоставляют возможность анализировать и корректировать данные без необходимости использования сторонних программ. Одним из таких методов является работа с текстовым интерфейсом, который позволяет быстро и эффективно выполнять необходимые действия.
В данном разделе мы рассмотрим, как с помощью стандартных средств можно проанализировать состояние системных записей и устранить возможные несоответствия. Этот подход особенно полезен для пользователей, которые предпочитают работать с минимальным набором инструментов, но при этом хотят поддерживать свою систему в оптимальном состоянии.
Проверка реестра Windows 10 через CMD
Системные настройки и параметры операционной системы хранятся в специальной базе данных, которая может со временем накапливать неполадки. Для их устранения можно воспользоваться встроенными инструментами, доступными в интерфейсе терминала. Этот метод позволяет быстро проанализировать и восстановить целостность структуры данных.
Запуск сканирования
Для начала работы откройте терминал с правами администратора. Введите команду sfc /scannow, которая запустит процесс анализа системных файлов. Это действие поможет выявить возможные повреждения и автоматически исправить их.
Дополнительные возможности
Если требуется более глубокий анализ, используйте команду DISM /Online /Cleanup-Image /RestoreHealth. Она позволяет восстановить поврежденные компоненты системы, включая те, что связаны с базой настроек. После завершения процесса рекомендуется перезагрузить устройство для применения изменений.
Использование командной строки для диагностики
Основные команды для анализа системы
Для работы с диагностическими утилитами необходимо запустить текстовый интерфейс с правами администратора. Это обеспечит доступ ко всем необходимым функциям. Ниже приведены основные команды, которые помогут проанализировать состояние системы:
| Команда | Описание |
|---|---|
| sfc /scannow | Сканирование и восстановление системных файлов. |
| chkdsk | Проверка целостности файловой системы и дисков. |
| dism /online /cleanup-image /restorehealth | Восстановление образа системы. |
Рекомендации по использованию
Перед началом работы с диагностическими инструментами рекомендуется создать точку восстановления. Это позволит вернуть систему в исходное состояние в случае возникновения непредвиденных проблем. После завершения анализа внимательно изучите результаты и при необходимости выполните рекомендуемые действия.
Как найти ошибки в реестре системы
Работа операционной системы зависит от множества настроек и параметров, которые хранятся в специальной базе данных. Со временем в ней могут возникать неполадки, влияющие на стабильность работы компьютера. Для выявления таких проблем существуют инструменты, позволяющие проанализировать состояние системных данных и устранить возможные сбои.
- Откройте инструмент для выполнения системных команд.
- Введите команду, которая запускает процесс сканирования базы данных.
- Дождитесь завершения анализа. В процессе будут выявлены несоответствия или поврежденные записи.
- При обнаружении проблем выполните команду для их исправления.
Для более детального анализа можно использовать дополнительные параметры, которые позволяют уточнить область поиска или тип проверки. Например, можно настроить инструмент для работы только с определенными разделами или для автоматического исправления найденных неполадок.
- Запустите инструмент с правами администратора.
- Введите команду с необходимыми параметрами.
- Просмотрите результаты сканирования.
- Примените исправления, если это требуется.
Регулярное использование таких методов помогает поддерживать стабильность работы операционной системы и предотвращать возможные сбои. Однако важно помнить, что любые изменения в системных данных следует выполнять с осторожностью, чтобы избежать нежелательных последствий.
Работа с утилитами через терминал
Использование терминала предоставляет широкие возможности для взаимодействия с системными инструментами. Это позволяет выполнять задачи с высокой точностью и контролем, что особенно полезно для диагностики и настройки операционной среды. Встроенные программы, доступные через интерфейс команд, помогают анализировать состояние системы и устранять возможные неполадки.
Основные инструменты для анализа
Среди встроенных утилит можно выделить несколько ключевых, которые применяются для оценки состояния системы. Например, программа sfc сканирует защищенные файлы и восстанавливает их целостность. Другой инструмент, dism, используется для работы с образом системы и его обслуживания. Эти средства позволяют выявлять и устранять проблемы, связанные с повреждением системных компонентов.
Практическое применение
Для запуска утилит необходимо открыть терминал с правами администратора. После этого вводится соответствующая команда, которая активирует процесс анализа или восстановления. Например, команда sfc /scannow запускает сканирование, а dism /online /cleanup-image /restorehealth восстанавливает системные файлы. Результаты выполнения отображаются в окне терминала, что позволяет сразу оценить состояние системы.