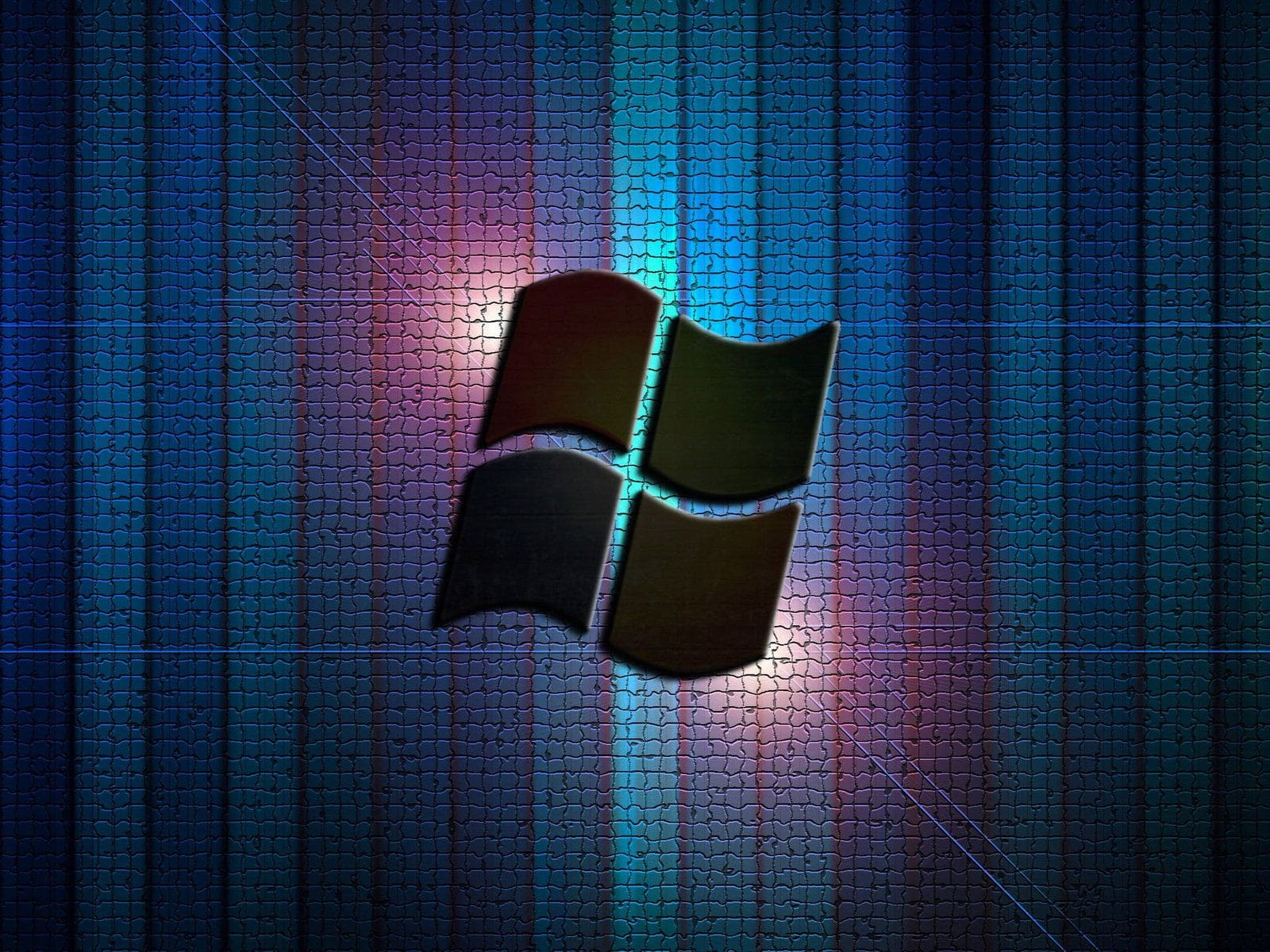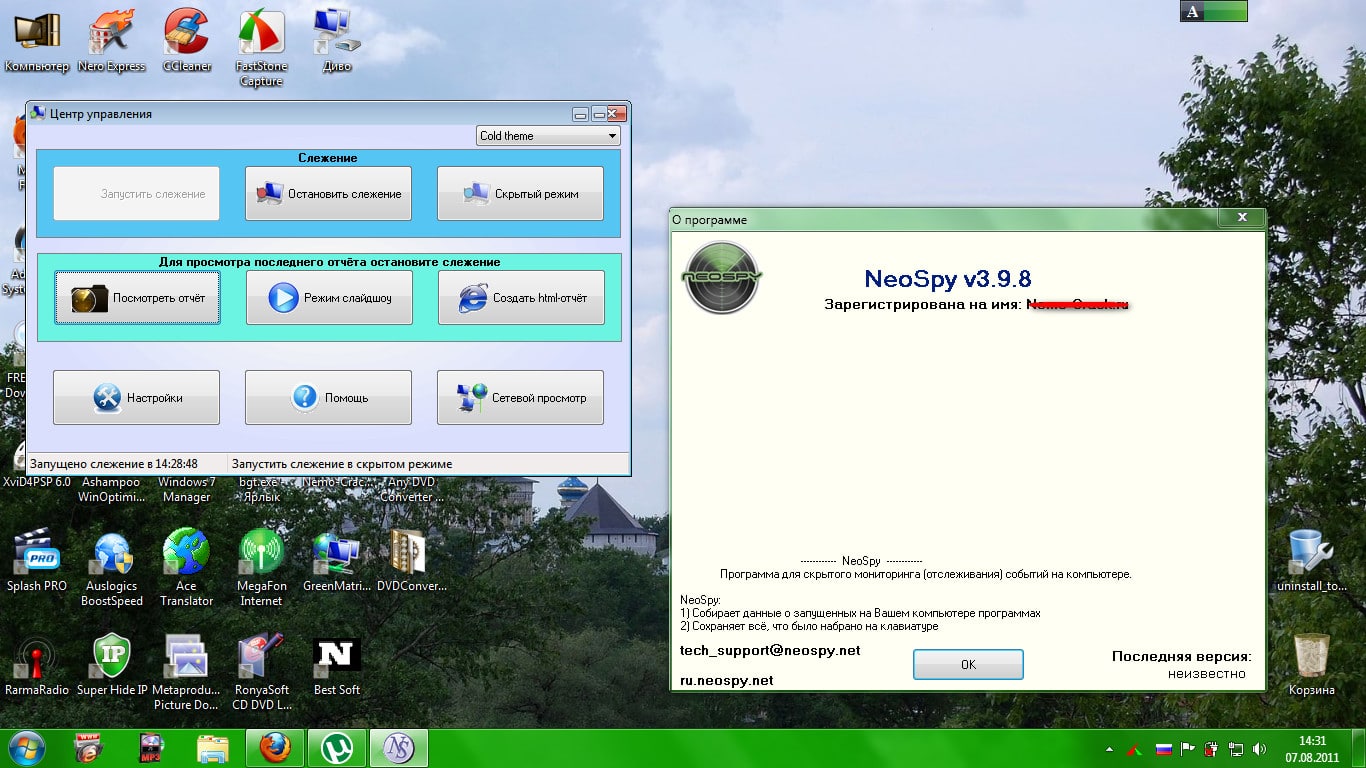При работе с современными операционными системами пользователи нередко сталкиваются с различными сбоями и непредвиденными ситуациями. Одной из таких проблем является сообщение, которое появляется в процессе обновления или установки программного обеспечения. Это сообщение, хотя и не всегда информативно, указывает на то, что что-то пошло не так, и требуется принять меры для восстановления нормальной работы системы.
В данной статье мы рассмотрим один из таких случаев, когда система выдает определенный код, свидетельствующий о наличии проблемы. Несмотря на то, что этот код может показаться непонятным и сложным для интерпретации, существуют проверенные методы, которые помогут вам вернуть систему к рабочему состоянию. Мы подробно разберем каждый шаг, чтобы вы могли легко и быстро справиться с этой неприятностью.
Важно понимать, что подобные ситуации не являются чем-то необычным и могут возникать даже в самых надежных и современных системах. Главное – не паниковать и действовать методично, следуя инструкциям, которые мы предоставим в этой статье. Таким образом, вы сможете не только решить текущую проблему, но и получить полезные знания, которые пригодятся вам в будущем.
Устранение ошибки 0x80073cf9 в Windows 11
При работе с операционной системой могут возникать различные сбои, требующие оперативного вмешательства. Один из таких сбоев может проявляться в виде невозможности выполнения определенных действий. В данном разделе мы рассмотрим методы, которые помогут вам вернуть систему к нормальной работе.
Проверка и восстановление системных файлов
Первым шагом в решении проблемы является проверка целостности системных файлов. Это можно сделать с помощью встроенной утилиты. Откройте командную строку с правами администратора и выполните следующую команду:
sfc /scannow
После завершения сканирования система автоматически попытается восстановить поврежденные файлы. Если это не поможет, переходите к следующему шагу.
Обновление и переустановка приложений
Иногда проблема может быть связана с устаревшими или поврежденными приложениями. Обновите все установленные программы до последних версий. Если проблема сохраняется, попробуйте переустановить те приложения, которые могут быть связаны с возникновением сбоя.
Также рекомендуется проверить наличие обновлений для самой операционной системы. Непрерывное обновление системы помогает избежать многих проблем, связанных с устаревшими компонентами.
Важно: Перед выполнением любых действий рекомендуется создать резервную копию важных данных.
Альтернативные методы решения проблемы
Если стандартные подходы не привели к желаемому результату, стоит рассмотреть другие способы устранения возникшей ситуации. Эти методы могут быть более эффективными или подходить в тех случаях, когда традиционные решения не работают.
Проверка и восстановление системных файлов
Иногда причиной некорректной работы может быть повреждение системных файлов. Для их проверки и восстановления можно использовать встроенную утилиту командной строки.
- Откройте командную строку с правами администратора.
- Введите команду
sfc /scannowи нажмите Enter. - Система начнет сканирование и автоматически восстановит поврежденные файлы.
Изменение настроек безопасности
В некоторых случаях проблема может быть связана с настройками безопасности, которые блокируют необходимые операции. Рекомендуется временно изменить эти настройки для проверки их влияния.
- Перейдите в раздел «Параметры безопасности» в настройках системы.
- Временно снизьте уровень безопасности или добавьте необходимые исключения.
- Попробуйте повторить операцию, которая вызвала проблему.
Если проблема исчезла, можно вернуть настройки безопасности к исходному состоянию, но уже с учетом необходимых изменений.