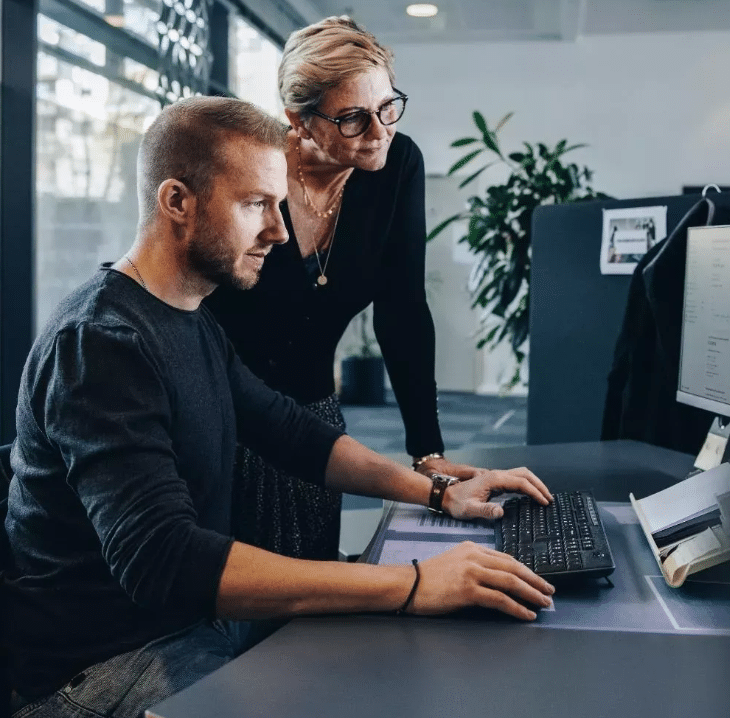В процессе эксплуатации любой современной операционной системы неизбежно возникают различные события, которые могут повлиять на стабильность и производительность. Для эффективного управления и диагностики таких ситуаций, важно иметь доступ к инструментам, позволяющим отслеживать и анализировать эти события. Одним из таких инструментов является специальный журнал, который собирает и хранит информацию о различных проблемах, возникающих в системе.
Этот журнал представляет собой ценный источник данных, который может помочь пользователю или системному администратору быстро выявить и устранить неполадки. Он содержит подробные записи о каждом событии, включая время его возникновения, тип проблемы и, возможно, даже рекомендации по её устранению. Доступ к этому журналу позволяет не только диагностировать текущие проблемы, но и предотвратить возможные сбои в будущем.
В данном разделе мы рассмотрим, как получить доступ к этому важному инструменту в операционной среде. Мы подробно опишем процесс, который позволит вам быстро и легко просмотреть записи о событиях, чтобы вы могли принимать обоснованные решения по устранению проблем и оптимизации работы системы.
Доступ к реестру ошибок Windows 10
Система, работающая в рамках современных стандартов, не застрахована от сбоев и непредвиденных ситуаций. Для диагностики и устранения проблем, возникающих в процессе эксплуатации, существует специальный инструмент, предоставляющий полную информацию о всех событиях, произошедших в операционной среде. Этот инструмент позволяет пользователю получить доступ к детальной информации, которая может быть использована для анализа и исправления возникших трудностей.
Для того чтобы воспользоваться этим инструментом, необходимо выполнить несколько простых шагов. Прежде всего, следует запустить специальную утилиту, которая предоставляет доступ к журналу событий. Это можно сделать через стандартные средства операционной системы, не прибегая к дополнительным программам или сторонним ресурсам. После запуска утилиты, пользователь сможет просмотреть все записи, связанные с функционированием системы, и выявить те, которые указывают на возникновение проблем.
Важно отметить, что работа с этим инструментом требует определенных знаний и осторожности. Неправильные действия могут привести к непредсказуемым последствиям, вплоть до полной неработоспособности системы. Поэтому рекомендуется перед началом работы сделать резервную копию важных данных и ознакомиться с основными принципами работы с журналом событий. Это позволит избежать многих неприятностей и обеспечить более эффективную диагностику и устранение неполадок.
Использование команды «eventvwr» для просмотра журналов
Система операционной среды автоматически собирает данные о событиях, происходящих в ней. Для анализа этих данных существует специальный инструмент, доступ к которому можно получить через командную строку. Этот инструмент позволяет просматривать записи о событиях, фильтровать их по различным критериям и экспортировать для дальнейшего анализа.
Для начала работы с журналами событий через командную строку, необходимо выполнить следующие шаги:
- Откройте командную строку с правами администратора.
- Введите команду
eventvwrи нажмите Enter.
После выполнения команды откроется окно, в котором будут отображены различные категории журналов. Каждая категория содержит записи о событиях, произошедших в системе. Для более детального анализа можно использовать следующие функции:
- Фильтрация: Позволяет отображать только те записи, которые соответствуют определенным критериям, таким как тип события, уровень важности или временной диапазон.
- Поиск: Позволяет быстро находить записи, содержащие определенные слова или фразы.
- Экспорт: Позволяет сохранить выбранные записи в файл для дальнейшего анализа или передачи другому специалисту.
Использование команды eventvwr является мощным инструментом для диагностики и мониторинга состояния операционной среды. Он позволяет получить доступ к ценной информации о работе системы, которая может быть использована для устранения проблем и оптимизации производительности.