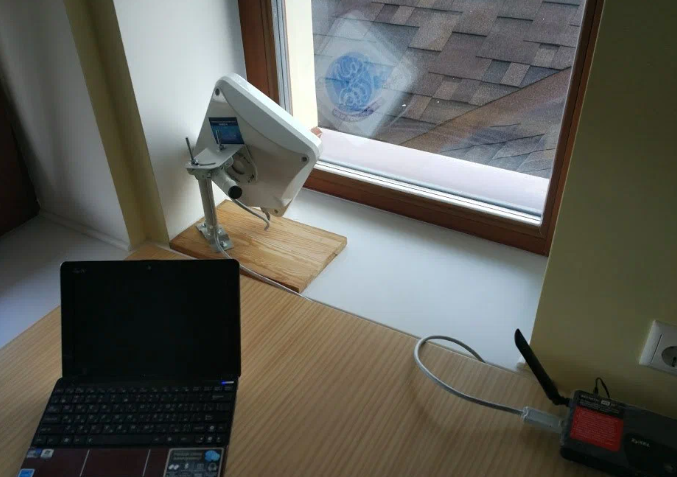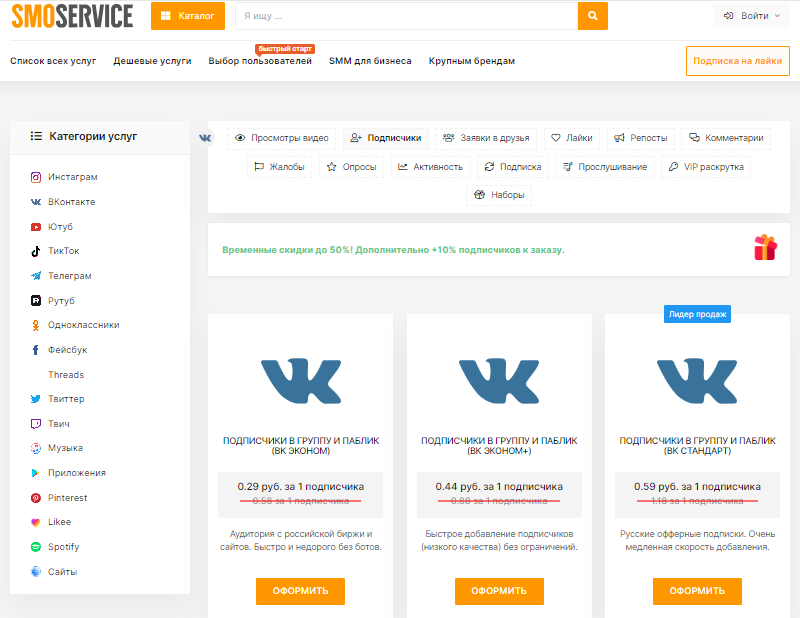В мире цифровых технологий невозможно избежать ситуаций, когда даже самые надежные системы дают сбой. Когда это происходит, первоочередной задачей становится поиск источника проблемы. Для этого важно знать, где именно система хранит данные о произошедших событиях. В этой статье мы рассмотрим, как можно получить доступ к важным сведениям, которые помогут в диагностике и устранении неисправностей.
Каждый раз, когда в работе операционной системы возникают серьезные нарушения, система автоматически фиксирует эти моменты. Эти записи содержат ценную информацию о том, что именно привело к сбою, какие компоненты были задействованы и какие действия предпринимались для восстановления работы. Знание того, где найти эти данные, может значительно упростить процесс поиска решения проблемы.
Важно отметить, что эти записи не просто хранятся где-то «в облаках». Они находятся в определенных файлах и каталогах, доступ к которым может быть получен через стандартные инструменты операционной системы. В следующих разделах мы подробно рассмотрим, как именно можно получить доступ к этим данным и что делать с ними дальше.
Логи ошибок синего экрана в Windows 10
При возникновении критических ситуаций в операционной системе, важно иметь возможность проанализировать причины их возникновения. Для этого система автоматически сохраняет подробную информацию о произошедших событиях. Эти данные могут быть полезны для диагностики и устранения проблем.
В Windows 10 информация о критических событиях хранится в нескольких форматах и местах. Основные источники данных включают:
- Файлы дампа памяти (Dump Files): Эти файлы содержат копии данных из оперативной памяти в момент возникновения критической ситуации. Они могут быть использованы для анализа состояния системы и определения причины сбоя.
- Журналы событий (Event Logs): Система ведет подробные журналы всех событий, включая критические. Эти журналы могут быть проанализированы для выявления последовательности событий, приведших к сбою.
- Отчеты об ошибках (Error Reports): В некоторых случаях система может автоматически отправлять отчеты об ошибках в корпорацию Microsoft. Эти отчеты могут содержать информацию, которая поможет в разработке исправлений и обновлений.
Для анализа данных о критических событиях рекомендуется использовать специализированные инструменты, такие как Debugging Tools for Windows или сторонние программы для чтения файлов дампа памяти. Эти инструменты позволяют детально изучить состояние системы в момент сбоя и определить, какие компоненты или драйверы могли быть причиной проблемы.
Как найти и проанализировать дампы памяти
Где искать дампы памяти
По умолчанию, файлы дампов памяти сохраняются в определенной директории на жестком диске. Обычно это папка C:\Windows\Minidump для мини-дампов и C:\Windows\Memory.dmp для полного дампа. Чтобы убедиться, что дампы сохраняются, проверьте настройки в разделе «Система» > «Дополнительные параметры системы» > «Параметры запуска и восстановления».
Инструменты для анализа
Для анализа дампов памяти существует несколько инструментов, которые могут значительно упростить процесс. Одним из наиболее популярных является WinDbg, который предоставляет мощные возможности для детального изучения состояния системы. Также можно использовать Microsoft Debugging Tools, которые включают в себя множество полезных утилит для работы с дампами.
После загрузки дампа в выбранный инструмент, важно обратить внимание на ключевые сообщения и коды, которые помогут определить причину сбоя. Обычно это информация о модуле, вызвавшем проблему, и стек вызовов, который привел к критической ситуации.
Правильное использование дампов памяти может значительно сократить время на диагностику и решение проблем, связанных с нестабильностью системы.