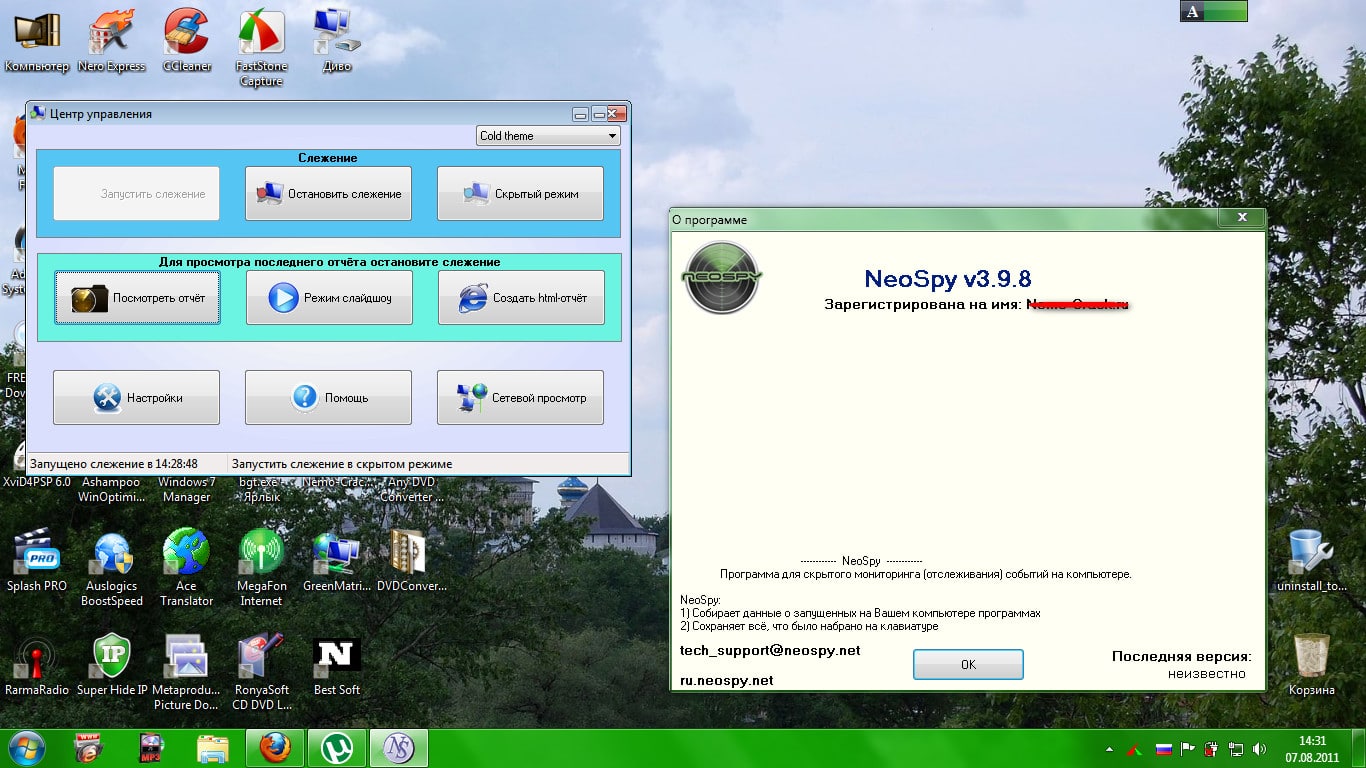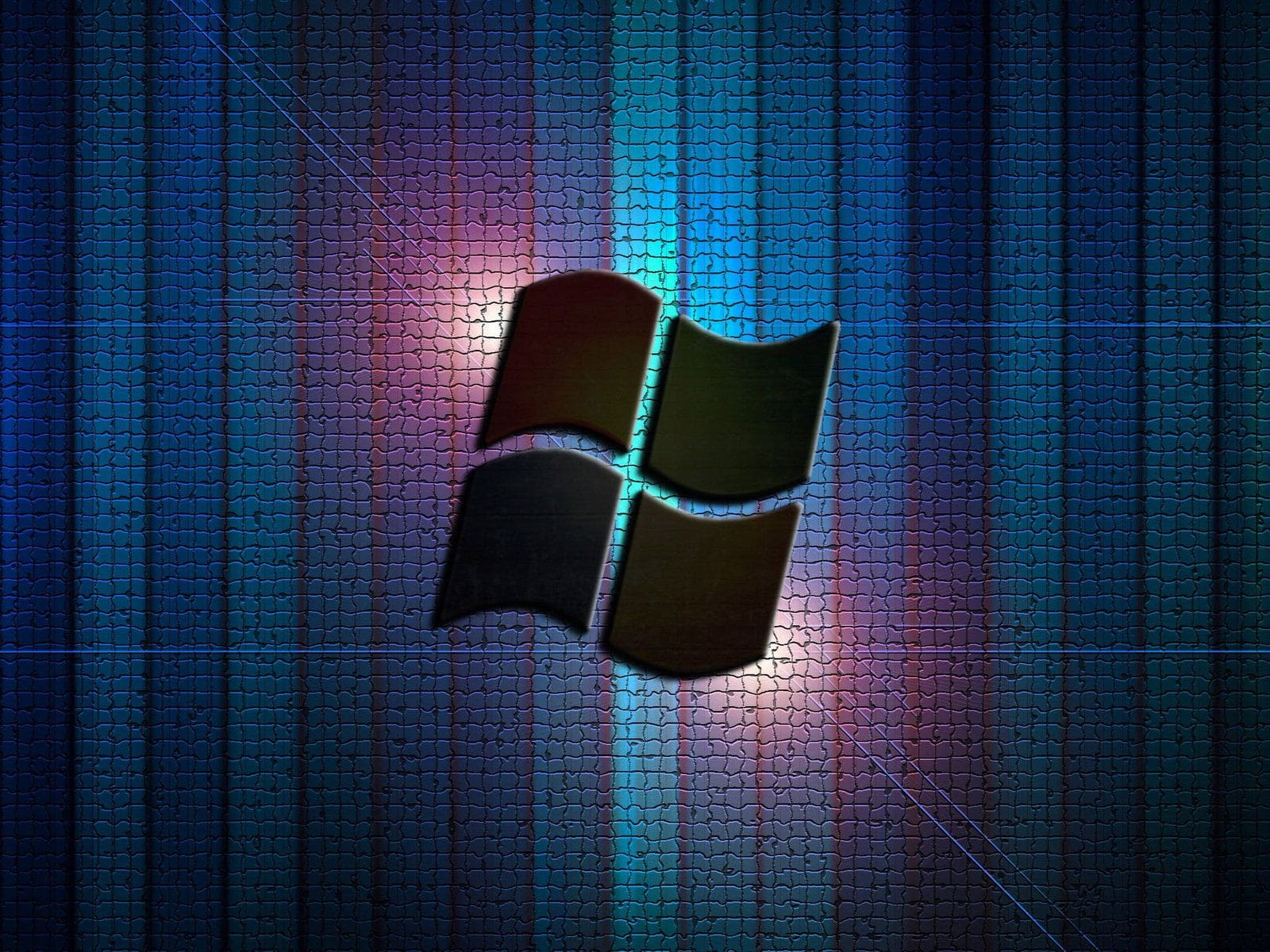Одной из распространённых причин является нарушение взаимодействия между программным обеспечением и аппаратной частью. Это может быть вызвано устаревшими драйверами, неправильными настройками или конфликтами в системе. В некоторых случаях проблема возникает после обновления операционной системы или установки новых приложений.
Как устранить ошибку 0x000006ba в Windows 10
Проверка состояния служб
Одной из возможных причин сбоя является некорректная работа фоновых процессов. Для устранения проблемы выполните следующие действия:
- Откройте меню управления службами через поиск или командную строку.
- Убедитесь, что он активен. Если служба остановлена, запустите её вручную.
- Проверьте тип запуска – установите значение «Автоматически».
Обновление драйверов
Устаревшее или повреждённое программное обеспечение для оборудования может вызывать сбои. Для решения проблемы:
- Откройте диспетчер устройств.
- Обновите драйверы через контекстное меню, выбрав пункт «Обновить драйвер».
- Если обновление не помогает, удалите устройство и переустановите драйверы заново.
Эти шаги помогут восстановить корректную работу системы и устранить неполадки, связанные с подключением к внешним устройствам.
Проверка состояния службы печати
Как проверить активность сервиса
Настройка автоматического запуска
Чтобы избежать повторных сбоев, рекомендуется настроить автоматический запуск службы при включении системы. Для этого откройте свойства сервиса через контекстное меню и выберите тип запуска «Автоматически». Сохраните изменения и перезагрузите устройство для применения настроек.
Альтернативные способы восстановления печати
Если стандартные методы не помогли решить проблему, можно обратиться к дополнительным подходам, которые помогут восстановить работоспособность устройства. Эти способы включают в себя как программные, так и аппаратные решения, которые могут быть полезны в сложных ситуациях.
Проверка состояния оборудования
Убедитесь, что устройство подключено правильно и работает исправно. Проверьте кабели, разъемы и наличие питания. Иногда проблема может быть связана с физическим повреждением или неправильным подключением. Также рекомендуется перезагрузить устройство и компьютер, чтобы исключить временные сбои.
Использование сторонних утилит
Существуют специализированные программы, которые могут помочь диагностировать и устранить неполадки. Такие утилиты часто автоматически находят и исправляют ошибки, связанные с драйверами или настройками. Перед использованием убедитесь, что программа совместима с вашей операционной системой и устройством.
Если ни один из предложенных методов не дал результата, возможно, потребуется обратиться к специалисту для более детальной диагностики и ремонта.
Обновление драйверов и настройка принтера
Обновление драйверов
Драйверы играют ключевую роль в обеспечении взаимодействия между оборудованием и операционной системой. Для их обновления выполните следующие шаги:
1. Откройте Диспетчер устройств через поиск в меню «Пуск».
2. Найдите раздел, связанный с вашим устройством, и разверните его.
3. Щелкните правой кнопкой мыши на нужном оборудовании и выберите Обновить драйвер.
4. Выберите автоматический поиск обновлений или укажите путь к загруженному файлу вручную.
Если система не обнаруживает новых версий, рекомендуется посетить официальный сайт производителя устройства и загрузить последнюю версию драйвера самостоятельно.
Настройка оборудования
После обновления программного обеспечения важно проверить параметры подключения и конфигурации. Убедитесь, что устройство подключено к компьютеру или сети, а также что оно выбрано по умолчанию для выполнения задач. Для этого:
1. Перейдите в раздел Устройства и принтеры через панель управления.
2. Найдите ваше оборудование в списке и убедитесь, что оно отмечено как активное.
3. Щелкните правой кнопкой мыши на устройстве и выберите Использовать по умолчанию.
4. Проверьте параметры печати, чтобы убедиться в правильности настроек.
Эти действия помогут устранить возможные неполадки и обеспечить стабильную работу оборудования.