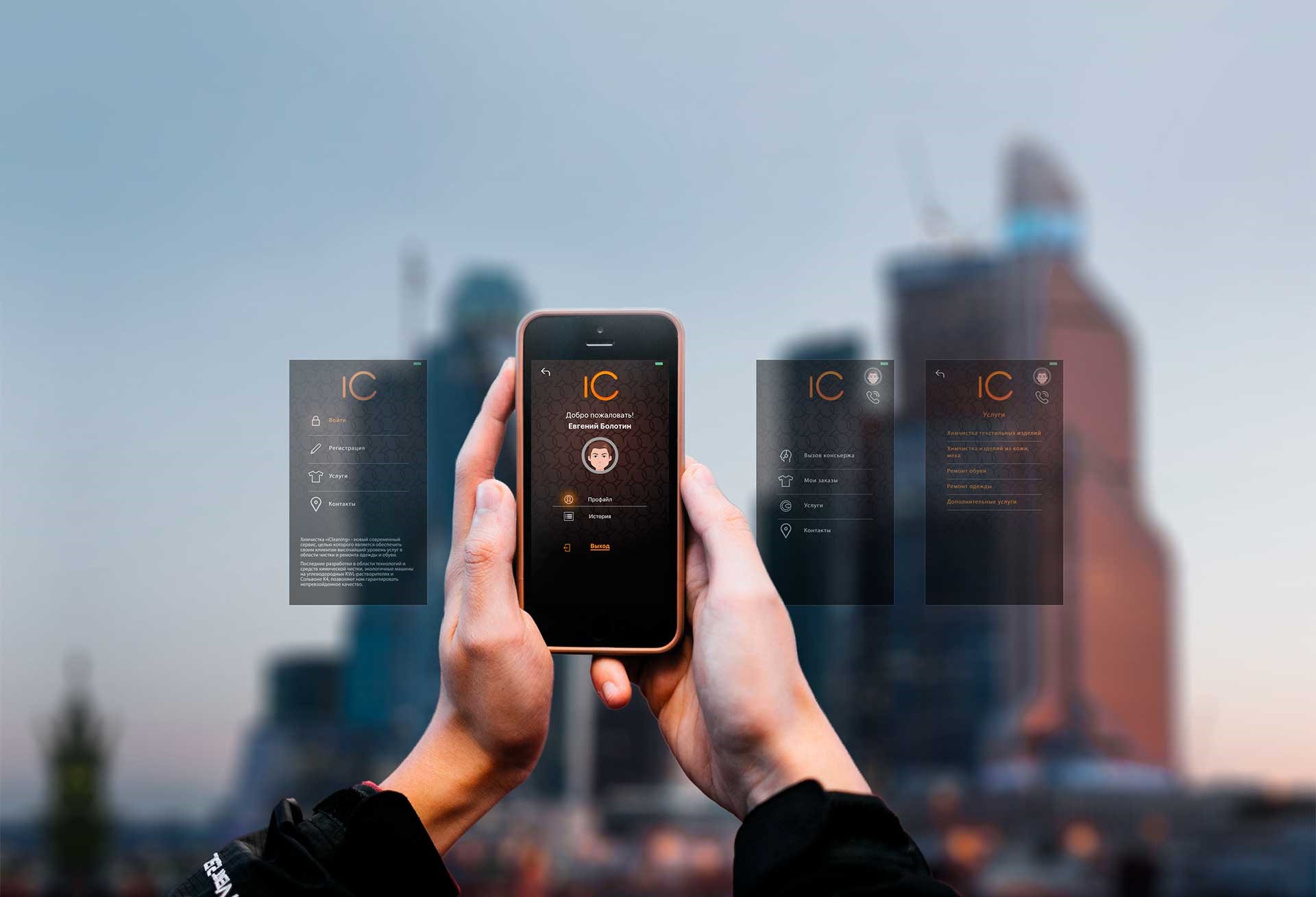В мире цифровых технологий невозможно избежать ситуаций, когда работа компьютера нарушается из-за непредвиденных сбоев. Одним из таких сбоев является код, который может появиться на экране вашего устройства. Этот код не только вызывает раздражение, но и может привести к серьезным последствиям, если не будет своевременно устранен.
В данной статье мы рассмотрим один из таких кодов, который часто встречается у пользователей. Мы разберем причины его возникновения и предложим несколько эффективных методов, которые помогут вам вернуть систему к нормальной работе. Важно понимать, что даже самые опытные пользователи могут столкнуться с этой проблемой, поэтому знание возможных путей решения может быть невероятно полезным.
Мы начнем с анализа основных причин, которые могут привести к появлению этого кода, и затем перейдем к практическим шагам, которые вы можете предпринять для его устранения. Не забудьте, что каждый метод требует определенной осторожности, особенно если вы не имеете опыта в работе с системными настройками. Однако, следуя нашим рекомендациям, вы сможете справиться с этой задачей самостоятельно.
Решение ошибки 0x80070005 в Windows 10
При работе с операционной системой пользователи могут столкнуться с ситуацией, когда определенные действия блокируются из-за проблем с доступом. Это может проявляться в различных сценариях, от обновления системы до установки программ. В данном разделе мы рассмотрим несколько методов, которые помогут преодолеть эту проблему и восстановить нормальную работу.
Проверка и восстановление прав доступа
Первым шагом является проверка и, при необходимости, восстановление прав доступа к системным файлам и папкам. Это можно сделать через консоль управления правами доступа (ACL). Для этого:
- Откройте Проводник и перейдите в директорию, где возникает проблема.
- Нажмите правой кнопкой мыши на папку или файл и выберите Свойства.
- Перейдите на вкладку Безопасность и нажмите Изменить.
- Проверьте, есть ли у вашего аккаунта необходимые права доступа. Если нет, добавьте их.
Перезапуск службы Windows Update
Если проблема возникает при попытке обновления системы, перезапуск службы обновлений может помочь. Для этого:
- Откройте Диспетчер задач (Ctrl+Shift+Esc).
- Перейдите на вкладку Службы и найдите wuauserv (служба Windows Update).
- Нажмите правой кнопкой мыши и выберите Перезапустить.
- Попробуйте выполнить обновление снова.
Если эти методы не помогли, рекомендуется обратиться к более глубоким настройкам системы или обратиться за помощью к специалистам.
Обновление системы и права доступа
При попытке обновления программного обеспечения на компьютере, особенно если речь идет о глобальных изменениях, часто возникают проблемы, связанные с ограничениями доступа. Эти ограничения могут быть вызваны различными факторами, начиная от некорректных настроек безопасности и заканчивая конфликтами между установленными приложениями. Важно понимать, что для успешного проведения обновлений требуются определенные уровни доступа, которые могут быть недоступны обычному пользователю.
Одним из ключевых моментов является проверка прав администратора. Если учетная запись, с которой вы пытаетесь выполнить обновление, не обладает достаточными привилегиями, процесс может быть прерван. Рекомендуется временно повысить уровень доступа или использовать учетную запись с полными правами администратора. Это позволит избежать многих проблем, связанных с недостаточными разрешениями.
Кроме того, важно убедиться, что все файлы и папки, необходимые для обновления, не заблокированы антивирусом или другими средствами безопасности. Иногда защита от нежелательного доступа может помешать корректной работе механизмов обновления. В таких случаях стоит временно отключить подобные функции и повторить попытку.
Еще один аспект, который нельзя игнорировать, – это проверка состояния системных файлов. Если какие-либо из них повреждены или отсутствуют, это может привести к сбоям при обновлении. Для решения этой проблемы можно воспользоваться встроенными инструментами, которые позволяют восстановить целостность системных компонентов.