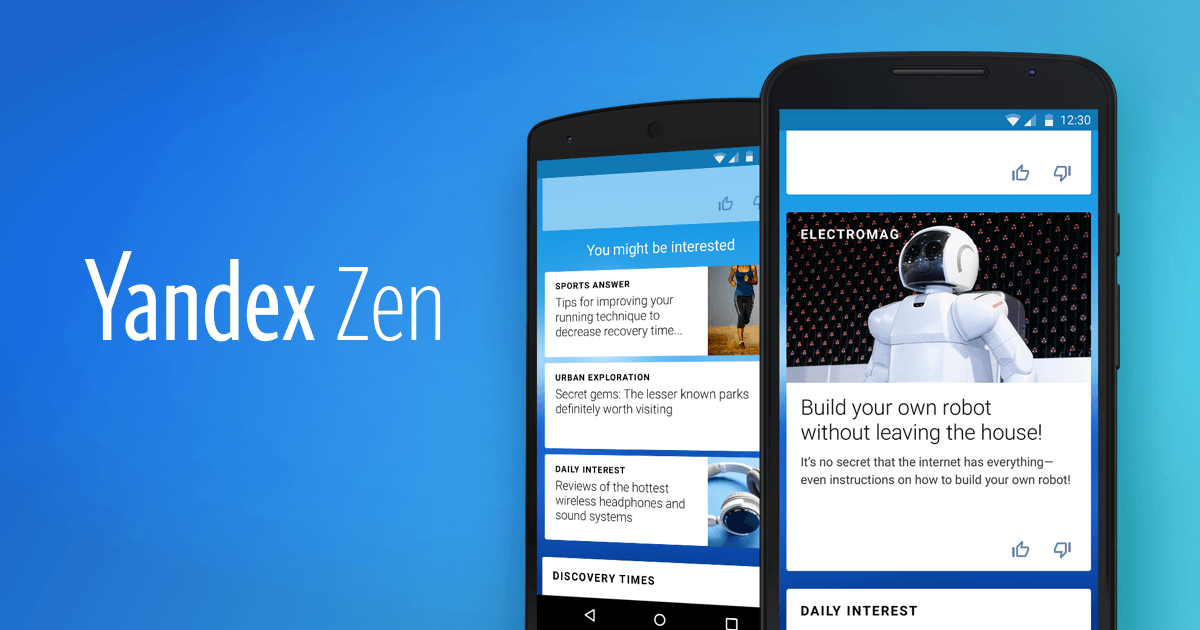В процессе работы с компьютером пользователи могут столкнуться с ситуацией, когда система начинает вести себя непредсказуемо. Один из наиболее распространенных симптомов – это невозможность корректной загрузки или функционирования программ, а также появление сообщений, указывающих на проблемы с доступом к данным. Эти признаки могут свидетельствовать о серьезных неполадках в работе важного компонента компьютера.
Несмотря на то, что современные технологии стремительно развиваются, а производители оборудования и программного обеспечения прилагают все усилия для повышения надежности своих продуктов, неисправности все еще случаются. В данной статье мы рассмотрим некоторые из возможных причин возникновения подобных ситуаций и предложим эффективные методы их устранения, чтобы вернуть ваш компьютер к нормальной работе.
Важно понимать, что даже незначительные сбои в работе системы могут привести к серьезным последствиям, если их не устранить своевременно. Поэтому, если вы столкнулись с проблемами, связанными с доступом к данным или их сохранением, не стоит игнорировать их. Вместо этого, следует принять меры для диагностики и устранения неисправностей, чтобы предотвратить возможную потерю важных файлов и обеспечить стабильную работу вашего компьютера.
Проверка диска на ошибки в Windows 10
Перед началом работы с данными на устройстве, важно убедиться в его целостности. Система предоставляет инструменты, позволяющие выявить и устранить потенциальные проблемы, которые могут возникнуть при работе с хранилищем. Этот процесс не только помогает поддерживать стабильность работы, но и обеспечивает сохранность важных данных.
Запуск инструмента проверки
Для начала необходимо запустить встроенный инструмент. Это можно сделать через консоль управления. Откройте меню «Пуск», найдите и запустите «Командная строка» с правами администратора. Введите команду chkdsk и укажите букву устройства, которое требуется проверить. Добавьте параметр /f для автоматического исправления обнаруженных проблем.
Интерпретация результатов
После завершения проверки, система выведет отчет о найденных и исправленных проблемах. Важно внимательно изучить этот отчет, чтобы понять, насколько серьезны были обнаруженные несоответствия. Если в результатах указано, что были найдены и исправлены ошибки, рекомендуется провести повторную проверку для подтверждения корректности работы устройства.
Важно: Если инструмент обнаруживает серьезные проблемы, которые не могут быть исправлены автоматически, рекомендуется обратиться к специалисту для дальнейшего анализа и восстановления данных.
Восстановление файловой системы Windows 10
Запуск средства восстановления: Для начала процедуры необходимо загрузиться в среду восстановления. Это можно сделать через меню загрузки, выбрав соответствующий пункт. После загрузки в среду восстановления, следует выбрать инструмент для проверки и восстановления файловой системы.
Проверка и восстановление: Инструмент проверит файловую систему на наличие ошибок и предложит восстановить её, если будут обнаружены несоответствия. Этот процесс может занять некоторое время, в зависимости от объёма данных и степени повреждения. Важно не прерывать процесс до его полного завершения.
Важно: Перед началом восстановления рекомендуется создать резервную копию важных данных. Это позволит избежать потери информации в случае непредвиденных обстоятельств.