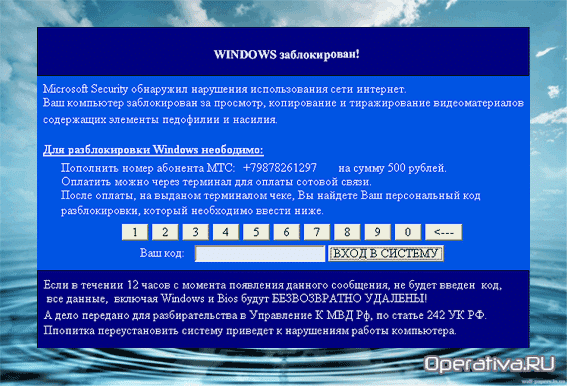В процессе работы с компьютером пользователи могут столкнуться с ситуацией, когда доступ к определенным ресурсам становится невозможным. Это может проявляться в виде сообщений об ограничениях или блокировках, которые не позволяют продолжить работу. Такие моменты могут быть вызваны различными причинами, начиная от некорректных настроек и заканчивая повреждениями в структуре данных.
Одним из распространенных сценариев является ситуация, когда попытка обращения к определенной части информации завершается неудачей. В таких случаях система может выдавать код, который несет в себе информацию о характере проблемы. Этот код может быть использован для диагностики и поиска решения, однако многие пользователи сталкиваются с трудностями в интерпретации и применении полученных данных.
В данной статье мы рассмотрим один из таких кодов и предложим несколько эффективных методов, которые помогут восстановить доступ к данным. Важно понимать, что каждый случай уникален, и решение может зависеть от конкретных обстоятельств. Однако, следуя нашим рекомендациям, вы сможете значительно упростить процесс восстановления и избежать потери важной информации.
Что такое ошибка 2144926975?
Этот код сообщения указывает на проблему, которая возникает при работе с определенным компонентом операционной системы. Такая ситуация может быть вызвана различными факторами, включая некорректную работу программного обеспечения или повреждение данных. В результате пользователь сталкивается с невозможностью выполнения определенных операций, что требует внимательного анализа и принятия мер для восстановления нормальной работы системы.
Устранение проблемы с файловой системой в Windows 10
Проверка и восстановление диска
Один из наиболее эффективных способов диагностики и устранения проблем с файловой системой – это проверка и восстановление диска. Этот инструмент позволяет обнаружить и исправить ошибки на жестком диске.
- Откройте «Командную строку» с правами администратора.
- Введите команду
chkdsk C: /f /r /xи нажмите Enter. - Если система запросит подтверждение перезагрузки, введите «Y» и нажмите Enter.
- После перезагрузки система автоматически начнет проверку и восстановление диска.
Восстановление системы
Если проблема с файловой системой возникла недавно, возможно, она связана с последними изменениями в системе. Восстановление системы до более раннего состояния может помочь устранить неисправность.
- Откройте «Параметры» и перейдите в раздел «Обновление и безопасность».
- Выберите «Восстановление» и нажмите «Начать» под пунктом «Вернуться к более ранней версии Windows».
- Следуйте инструкциям на экране, чтобы выбрать точку восстановления и запустить процесс.
После выполнения этих шагов система должна вернуться к рабочему состоянию. Если проблема сохраняется, рекомендуется обратиться к специалисту для дальнейшей диагностики.