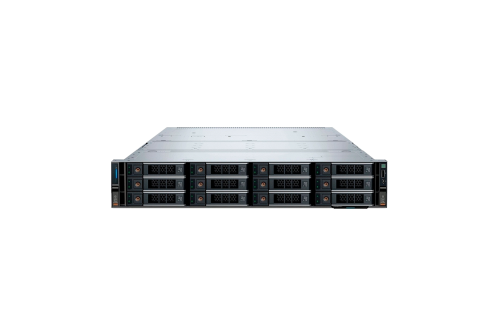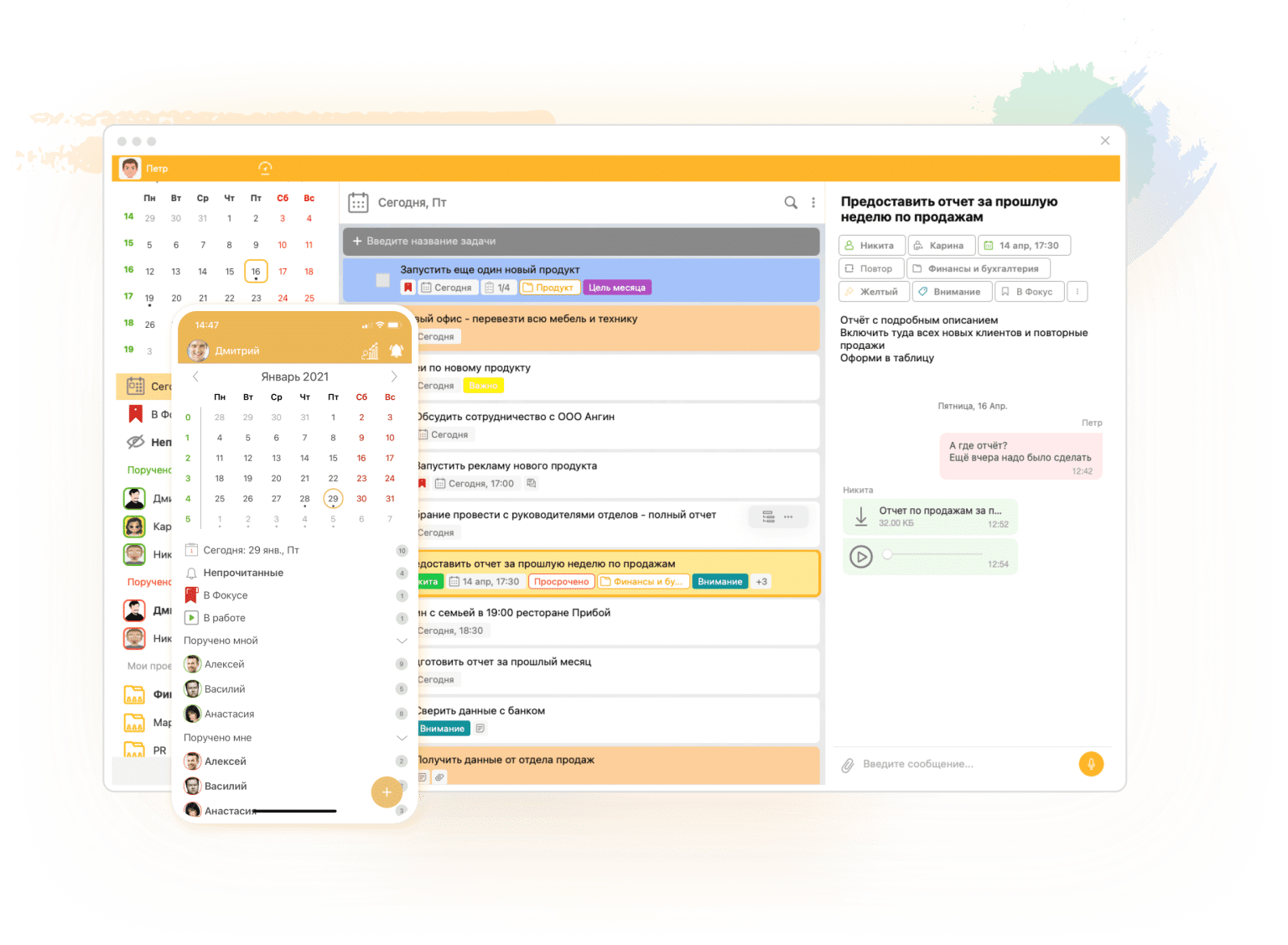При работе с различными приложениями пользователи могут столкнуться с ситуацией, когда программа не запускается, выдавая сообщение об отсутствии определенного компонента. Это может происходить по разным причинам, начиная от некорректного удаления файлов и заканчивая конфликтами между установленными программами. В таких случаях важно понимать, как правильно диагностировать и устранять проблему, чтобы вернуться к нормальной работе.
Один из распространенных сценариев – это когда программа требует наличия определенного файла, который не был найден системой. Это может быть связано с тем, что файл был удален случайно или поврежден. В таких ситуациях пользователю необходимо предпринять ряд шагов для восстановления отсутствующего компонента. Это может включать в себя переустановку программы, восстановление системы или установку недостающего файла вручную.
Важно отметить, что подобные проблемы могут возникать не только из-за ошибок пользователя, но и в результате сбоев в работе самой операционной системы. Поэтому перед тем как приступать к решению проблемы, рекомендуется проверить систему на наличие обновлений и исправлений, которые могут устранить баг и вернуть все в нормальное состояние.
Устранение ошибки msvcr100.dll в Windows 10
При запуске определенных программ на операционной системе, пользователи могут столкнуться с проблемой, связанной с отсутствием или повреждением важного компонента. Это препятствует корректной работе приложения и требует немедленного вмешательства для восстановления функциональности.
Проверка и восстановление системных файлов
Первым шагом в решении данной проблемы является проверка целостности системных файлов. Это можно сделать с помощью встроенной утилиты, которая автоматически сканирует и восстанавливает поврежденные компоненты. Для этого необходимо открыть командную строку с правами администратора и выполнить специальную команду.
Переустановка отсутствующего компонента
Если проверка системных файлов не привела к успеху, следующим шагом будет переустановка отсутствующего компонента. Это можно сделать либо через установку соответствующего пакета обновлений, либо путем скачивания и установки отдельного файла с официального сайта разработчика. Важно убедиться, что версия компонента соответствует требованиям операционной системы.
После выполнения этих шагов, проблема, скорее всего, будет решена, и программа сможет работать без сбоев.
Восстановление системных файлов Windows
В случае возникновения проблем с работоспособностью операционной системы, одним из эффективных способов решения может стать восстановление системных файлов. Этот процесс позволяет вернуть в исходное состояние компоненты, которые могли быть повреждены или изменены, что приводит к стабилизации работы всей системы.
Для выполнения восстановления системных файлов можно воспользоваться встроенным инструментом командной строки. Следующие шаги помогут вам осуществить этот процесс:
- Откройте командную строку с правами администратора. Для этого нажмите сочетание клавиш Win + X и выберите «Командная строка (администратор)» или «Windows PowerShell (администратор)».
- В открывшемся окне введите команду
sfc /scannowи нажмите Enter. Эта команда запустит сканирование системных файлов на наличие ошибок и попытается их автоматически исправить. - Дождитесь завершения процесса. В зависимости от состояния системы, это может занять несколько минут.
- После завершения сканирования система выдаст результат. Если были найдены и исправлены ошибки, рекомендуется перезагрузить компьютер для применения изменений.
Если инструмент sfc /scannow не смог полностью устранить проблемы, можно попробовать использовать дополнительный инструмент – Deployment Image Servicing and Management (DISM). Этот инструмент позволяет восстановить целостность системного образа, что может помочь в сложных случаях.
Для использования DISM выполните следующие действия:
- Откройте командную строку с правами администратора.
- Введите команду
DISM /Online /Cleanup-Image /RestoreHealthи нажмите Enter. Эта команда запустит процесс восстановления системного образа. - Дождитесь завершения процесса. Это может занять некоторое время.
- После завершения, снова запустите команду
sfc /scannowдля проверки результатов.
Восстановление системных файлов является важным шагом для поддержания стабильности и безопасности операционной системы. Регулярное выполнение этих процедур может предотвратить многие проблемы, связанные с работоспособностью системы.