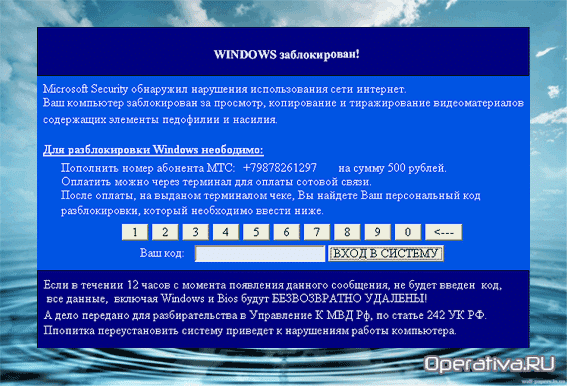Современные вычислительные устройства требуют корректной работы всех компонентов для обеспечения стабильности и производительности. Однако иногда возникают ситуации, когда взаимодействие между аппаратной частью и программным обеспечением нарушается, что приводит к сбоям в работе системы. Такие неполадки могут проявляться в виде непредвиденных остановок, снижения функциональности или даже полной невозможности использования устройства.
Одной из распространённых причин подобных трудностей является некорректная настройка или устаревшие версии управляющих программ, отвечающих за взаимодействие оборудования с операционной средой. Эти компоненты играют ключевую роль в обеспечении стабильной работы, и их неправильная работа может вызвать целый ряд неприятных последствий.
В данной статье мы рассмотрим основные причины возникновения подобных неполадок, а также предложим эффективные способы их устранения. Вы узнаете, как диагностировать проблему, обновить необходимые компоненты и восстановить нормальное функционирование системы.
Как исправить сбои драйверов в Windows 10
1. Обновление компонентов
Устаревшие версии ПО часто становятся причиной сбоев. Для их обновления откройте Диспетчер устройств, выберите нужное оборудование, нажмите правой кнопкой мыши и выберите пункт Обновить драйвер. Система автоматически выполнит поиск актуальных версий.
2. Переустановка проблемного ПО
Если обновление не помогло, попробуйте удалить текущую версию и установить её заново. Для этого в Диспетчере устройств выберите устройство, нажмите Удалить устройство, а затем перезагрузите компьютер. После перезагрузки система попытается установить подходящее ПО автоматически.
3. Использование встроенных средств диагностики
Операционная система предоставляет инструменты для автоматического поиска и устранения неполадок. Откройте Панель управления, перейдите в раздел Устранение неполадок и запустите диагностику для соответствующего оборудования.
4. Проверка целостности системных файлов
Иногда сбои возникают из-за повреждения важных файлов. Запустите командную строку от имени администратора и выполните команду sfc /scannow. Это позволит проверить и восстановить повреждённые элементы.
5. Откат к предыдущей версии
Если проблемы начались после обновления, попробуйте вернуть предыдущую версию ПО. В Диспетчере устройств выберите устройство, перейдите в Свойства, затем на вкладку Драйвер и нажмите Откатить.
Следуя этим рекомендациям, вы сможете устранить большинство проблем, связанных с некорректной работой оборудования, и восстановить стабильность системы.
Почему драйверы перестают работать
Программное обеспечение, отвечающее за взаимодействие устройств с операционной системой, может внезапно перестать функционировать. Это происходит по различным причинам, которые могут быть связаны как с изменениями в системе, так и с внешними факторами. Рассмотрим основные причины, приводящие к подобным сбоям.
- Обновления системы. После установки новых версий ОС или патчей, старые версии программного обеспечения для устройств могут оказаться несовместимыми с обновленной средой.
- Конфликты между компонентами. Установка нового оборудования или приложений иногда приводит к несовместимости, что нарушает работу существующих модулей.
- Повреждение файлов. Вирусы, сбои в работе жесткого диска или некорректное завершение работы компьютера могут повредить важные данные, необходимые для корректного функционирования.
- Устаревшие версии. Со временем разработчики прекращают поддержку старых версий, что делает их непригодными для использования в современных условиях.
- Некорректная установка. Неправильная инсталляция или удаление компонентов может привести к их неработоспособности.
Понимание этих причин поможет своевременно устранить проблемы и предотвратить их повторное возникновение.
Способы восстановления драйверов на ПК
При возникновении проблем с программным обеспечением, отвечающим за взаимодействие устройств и системы, важно знать, как вернуть работоспособность компонентов. Существует несколько методов, которые помогут восстановить корректную работу оборудования без необходимости переустановки операционной системы.
1. Использование встроенных инструментов. Современные платформы предоставляют стандартные средства для автоматического поиска и установки необходимых компонентов. Достаточно запустить соответствующую утилиту, и она самостоятельно выполнит проверку и обновление.
2. Откат к предыдущей версии. Если после обновления возникли неполадки, можно вернуть предыдущую версию программного обеспечения. Для этого необходимо зайти в свойства устройства и выбрать соответствующую опцию.
3. Ручная установка. В некоторых случаях требуется самостоятельно загрузить необходимые файлы с официального сайта производителя оборудования. После этого нужно указать путь к ним через диспетчер устройств.
4. Восстановление системы. Если проблемы начались после внесения изменений, можно воспользоваться точкой восстановления. Это позволит вернуть состояние компьютера на момент, когда все работало корректно.
5. Использование сторонних программ. Существуют специализированные приложения, которые автоматически сканируют систему, находят устаревшие или поврежденные компоненты и предлагают их обновить или переустановить.
Каждый из этих методов может быть полезен в зависимости от ситуации. Важно помнить, что регулярное обновление и резервное копирование помогут избежать многих проблем в будущем.
Автоматическое обновление и ручная установка
Для поддержания стабильной работы системы важно своевременно обновлять необходимые компоненты. Современные платформы предлагают два основных подхода: автоматический процесс, который минимизирует участие пользователя, и ручной метод, позволяющий контролировать каждый этап.
Автоматическое обновление – это удобный способ, при котором система самостоятельно проверяет наличие новых версий и устанавливает их в фоновом режиме. Такой подход экономит время и снижает вероятность пропуска важных изменений. Однако в некоторых случаях автоматизация может не учитывать специфические требования оборудования или предпочтения пользователя.
Ручная установка, напротив, предоставляет полный контроль над процессом. Вы можете самостоятельно выбирать подходящие версии, проверять их совместимость и устанавливать в удобное время. Этот метод требует больше внимания, но позволяет избежать неожиданных изменений и адаптировать систему под конкретные задачи.