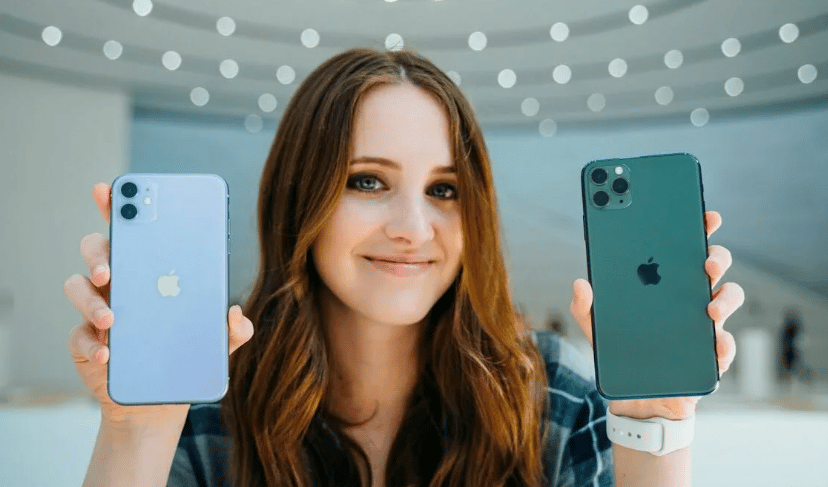Каждая современная операционная система ведет учет различных событий, происходящих в процессе ее работы. Эти данные могут быть полезны для диагностики неполадок, анализа производительности и понимания работы программного обеспечения. В данной статье мы рассмотрим, как получить доступ к этим записям и использовать их для решения повседневных задач.
Системные записи содержат информацию о важных событиях, таких как запуск приложений, изменения в настройках или сбои в работе компонентов. Они помогают выявить причины нестабильной работы компьютера и устранить их. Понимание того, как работать с этими данными, может значительно упростить процесс настройки и обслуживания системы.
В следующих разделах мы подробно разберем, где находятся эти записи, как их анализировать и какие инструменты можно использовать для более удобной работы с ними. Это позволит вам эффективно решать возникающие проблемы и поддерживать стабильность вашего устройства.
Как открыть журнал ошибок в Windows 10
Операционная система от Microsoft предоставляет встроенные инструменты для анализа и диагностики различных сбоев. Эти данные могут быть полезны для выявления причин неполадок и их устранения. В данном разделе рассмотрим, как получить доступ к соответствующему разделу.
Использование встроенного инструмента
Для доступа к необходимой информации можно воспользоваться стандартной утилитой. Откройте меню «Пуск», введите в строке поиска «Просмотр событий» и выберите появившийся результат. В открывшемся окне вы найдете раздел, содержащий записи о различных системных событиях.
Альтернативный способ через командную строку
Если вы предпочитаете использовать командную строку, запустите ее от имени администратора. Введите команду eventvwr и нажмите Enter. Это откроет тот же интерфейс, что и в предыдущем способе, но без необходимости использования графического интерфейса.
Основные способы доступа к логам системы
Для анализа событий и диагностики проблем в операционной среде существует несколько инструментов, позволяющих получить доступ к записям, фиксирующим различные процессы. Эти методы помогут быстро найти необходимую информацию и устранить неполадки.
Использование встроенных утилит
Один из наиболее простых способов – применение стандартных инструментов, таких как Event Viewer. Эта программа предоставляет структурированный доступ к данным, разделяя их по категориям и уровням важности. Для запуска достаточно воспользоваться поиском в меню «Пуск» или ввести команду eventvwr.msc в окне «Выполнить».
Работа через командную строку
Для тех, кто предпочитает текстовый интерфейс, доступен метод с использованием командной строки или PowerShell. С помощью команд, таких как Get-EventLog, можно быстро извлечь нужные сведения, отфильтровав их по дате, типу или источнику. Этот подход особенно полезен для автоматизации задач и работы с удаленными системами.
Анализ системных сбоев через журнал событий
Для диагностики неполадок в работе операционной системы важно уметь анализировать данные, которые фиксируются в специальных записях. Эти данные содержат информацию о различных событиях, включая критические сбои, предупреждения и другие значимые изменения. Изучение таких записей позволяет выявить причины нестабильной работы и предпринять необходимые меры для устранения проблем.
Как интерпретировать данные
Каждая запись содержит несколько ключевых элементов: тип события, дату и время его возникновения, а также описание. Тип события помогает определить степень серьезности проблемы – это может быть критическая ошибка, предупреждение или просто информационное сообщение. Описание предоставляет детали, которые позволяют понять, что именно произошло и какие компоненты системы были затронуты.
Практическое применение
Используя эти данные, можно отследить закономерности в возникновении неполадок. Например, если сбои происходят после установки определенного программного обеспечения или обновления драйверов, это указывает на возможную несовместимость. Анализ временных меток помогает определить, связаны ли проблемы с конкретными действиями пользователя или они возникают спонтанно.
Таким образом, изучение записей событий является мощным инструментом для поддержания стабильной работы системы и предотвращения повторения критических ситуаций.
Поиск и устранение неполадок в Windows
- Использование встроенных инструментов диагностики:
- Запустите средство устранения неполадок через панель управления.
- Выберите категорию проблемы, например, сетевые подключения или оборудование.
- Следуйте инструкциям на экране для автоматического исправления.
- Проверка системных файлов:
- Откройте командную строку с правами администратора.
- Введите команду для сканирования и восстановления повреждённых файлов.
- Дождитесь завершения процесса и перезагрузите устройство.
- Анализ событий:
- Откройте приложение для мониторинга системных сообщений.
- Изучите записи, связанные с последними сбоями.
- Определите возможные причины и примите меры для их устранения.
Регулярное выполнение этих действий поможет поддерживать стабильную работу системы и предотвратить возникновение серьёзных проблем в будущем.