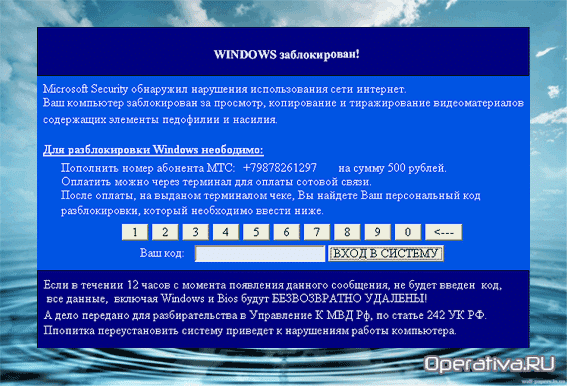В процессе настройки программного обеспечения могут возникать различные сложности, которые способны затруднить выполнение задач. Эти трудности часто связаны с непредвиденными сбоями или некорректной работой системных компонентов. В таких случаях важно понимать, как правильно диагностировать и устранять возникшие неполадки, чтобы продолжить работу без потери данных и времени.
Одной из распространённых ситуаций является появление сообщений, которые препятствуют завершению начатого процесса. Такие уведомления могут быть вызваны как внутренними сбоями, так и внешними факторами, например, неправильной конфигурацией оборудования или отсутствием необходимых обновлений. Для успешного решения проблемы требуется внимательно изучить её причины и применить соответствующие методы исправления.
В данной статье мы рассмотрим эффективные способы устранения подобных неполадок, а также дадим рекомендации по предотвращению их повторного возникновения. Следуя предложенным инструкциям, вы сможете быстро восстановить работоспособность системы и избежать возможных осложнений в будущем.
Как исправить ошибку oobelocalhello в Windows 10
При настройке системы иногда возникают сбои, которые могут препятствовать корректному завершению начальных этапов конфигурации. В данном разделе рассмотрены способы устранения подобных неполадок, которые помогут восстановить нормальную работу операционной среды.
Проверка подключения к сети
Одной из возможных причин возникновения проблемы может быть отсутствие стабильного соединения с интернетом. Убедитесь, что ваше устройство подключено к сети, а также проверьте настройки маршрутизатора. Если соединение отсутствует, попробуйте переподключиться или использовать другой источник сети.
Использование командной строки
Для устранения неполадок можно воспользоваться встроенными инструментами. Откройте командную строку с правами администратора и выполните команду sfc /scannow. Это позволит проверить целостность системных файлов и восстановить их при необходимости. После завершения процесса перезагрузите устройство.
Если проблема сохраняется, попробуйте выполнить команду DISM /Online /Cleanup-Image /RestoreHealth. Этот инструмент помогает исправить повреждения в образе системы. После завершения процедуры также потребуется перезагрузка.
В случае, если ни один из методов не помог, рекомендуется создать новую учетную запись пользователя и проверить, сохраняется ли проблема. Это может помочь изолировать неполадку и устранить её.
Основные причины и способы устранения
При выполнении начальной настройки системы могут возникать сложности, связанные с некорректной работой некоторых компонентов. Эти проблемы могут быть вызваны как аппаратными, так и программными факторами. Ниже рассмотрены ключевые причины и методы их решения.
- Неполадки с оборудованием:
- Проверьте подключение периферийных устройств, таких как клавиатура, мышь или внешние накопители.
- Убедитесь в исправности оперативной памяти и жесткого диска, используя специализированные утилиты.
- Проблемы с драйверами:
- Обновите драйверы для основных компонентов, таких как чипсет и контроллеры.
- Удалите конфликтующие или устаревшие версии программного обеспечения.
- Некорректные настройки BIOS/UEFI:
- Проверьте параметры загрузки, убедитесь, что выбран правильный режим (Legacy или UEFI).
- Сбросьте настройки до заводских, если были внесены изменения.
- Проверка целостности системных файлов:
- Используйте встроенные инструменты для сканирования и восстановления поврежденных данных.
- Отключение ненужных служб:
- Остановите фоновые процессы, которые могут мешать корректной работе.
- Создание новой учетной записи:
- Если проблема связана с профилем пользователя, попробуйте добавить новую учетную запись.
Следуя этим рекомендациям, можно устранить большинство трудностей, возникающих при начальной настройке. Если проблема сохраняется, рекомендуется обратиться к специалистам или изучить дополнительные ресурсы.
Пошаговая инструкция для установки Windows 10
В данном разделе представлен подробный алгоритм действий, который поможет корректно подготовить и запустить процесс инсталляции операционной системы. Следуя указанным шагам, вы сможете избежать распространённых сложностей и успешно завершить процедуру.
Подготовка к запуску
Для начала необходимо создать загрузочный носитель. Используйте официальный инструмент для формирования образа системы. Подключите флешку или диск к компьютеру, выберите её в качестве целевого устройства и дождитесь завершения процесса записи.
Запуск и настройка
Перезагрузите устройство и войдите в BIOS или UEFI. Измените приоритет загрузки, выбрав созданный носитель. После перезапуска откроется мастер настройки. Выберите язык, раскладку клавиатуры и временной формат. Укажите раздел для размещения системы, при необходимости отформатировав его. Дождитесь завершения копирования файлов и следуйте дальнейшим инструкциям на экране.
Как избежать проблем с oobelocalhello
При настройке системы на этапе первоначального запуска могут возникать сложности, связанные с процессом инициализации. Эти трудности могут замедлить или вовсе прервать выполнение задачи. Чтобы минимизировать риски, важно заранее подготовиться и учесть несколько ключевых моментов.
Проверка оборудования и подключений
Убедитесь, что все компоненты устройства функционируют корректно. Особое внимание уделите стабильности интернет-соединения, так как это может повлиять на выполнение задач. Проверьте кабели, драйверы и настройки сети, чтобы исключить возможные сбои.
Использование актуальных версий ПО
Работа с устаревшими или несовместимыми версиями программного обеспечения может привести к непредвиденным трудностям. Рекомендуется загружать только проверенные и обновленные файлы, соответствующие требованиям системы. Это поможет избежать конфликтов и обеспечить стабильную работу.
Следуя этим рекомендациям, вы сможете значительно снизить вероятность возникновения сложностей и успешно завершить процесс настройки.