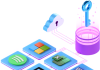В современном мире, где информация играет ключевую роль, надежность и стабильность системы хранения данных становятся критически важными. Несмотря на то, что современные технологии предоставляют множество инструментов для обеспечения безопасности и целостности данных, время от времени пользователи сталкиваются с непредвиденными ситуациями, которые могут нарушить работу системы. В этом разделе мы рассмотрим некоторые из наиболее распространенных проблем, связанных с хранилищем данных, и предложим эффективные методы их решения.
Проблемы с хранилищем данных могут проявляться по-разному: от медленной работы системы до полного отказа в доступе к важным файлам. Независимо от того, являетесь ли вы опытным пользователем или новичком, важно знать, как действовать в таких ситуациях, чтобы минимизировать риски потери данных и восстановить нормальную работу системы. В данной статье мы предоставим вам пошаговые инструкции и полезные советы, которые помогут вам справиться с этими вызовами.
Важно понимать, что многие проблемы с хранилищем данных могут быть решены без привлечения специалистов. С помощью простых и доступных инструментов, встроенных в операционную систему, вы сможете самостоятельно диагностировать и устранять многие неисправности. Однако, если проблема окажется более сложной, не стесняйтесь обращаться к профессионалам, которые помогут вам вернуть систему к нормальной работе.
Проверка и восстановление диска в Windows 10
Система предлагает инструменты для диагностики и восстановления состояния накопителя. Эти средства помогают обнаружить и устранить проблемы, которые могут повлиять на стабильность и производительность. Процедура проверки и восстановления выполняется с помощью встроенных утилит, доступных в операционной среде.
Для начала необходимо запустить инструмент проверки. Это можно сделать через командную строку с правами администратора. После запуска инструмента система автоматически просканирует выбранный накопитель и выявит любые проблемы. Если будут обнаружены ошибки, система предложит их исправление. Восстановление может занять некоторое время, в зависимости от объема данных и серьезности проблемы.
| Шаг | Действие |
|---|---|
| 1 | Откройте командную строку с правами администратора. |
| 2 | Введите команду для запуска проверки накопителя. |
| 3 | Подтвердите запуск проверки и ожидайте завершения процесса. |
| 4 | Если будут обнаружены проблемы, система предложит их исправление. |
| 5 | Подтвердите восстановление и дождитесь его завершения. |
После завершения процедуры рекомендуется перезагрузить устройство для применения изменений. Это поможет убедиться, что все проблемы были успешно устранены, и накопитель работает стабильно.
Автоматическое исправление ошибок на жестком диске
Система операционной среды предлагает удобный инструмент для автоматического выявления и устранения проблем, связанных с хранилищем данных. Этот инструмент позволяет пользователю не вникать в технические детали, а просто запустить процесс, который самостоятельно проверит и исправит возможные неисправности.
Для запуска автоматического процесса необходимо выполнить несколько простых шагов. В таблице ниже представлен порядок действий, который поможет вам быстро и эффективно воспользоваться этой функцией.
| Шаг | Действие |
|---|---|
| 1 | Откройте меню «Пуск» и выберите «Этот компьютер». |
| 2 | Найдите нужный диск в списке и кликните по нему правой кнопкой мыши. |
| 3 | В контекстном меню выберите пункт «Свойства». |
| 4 | Перейдите на вкладку «Сервис» и нажмите кнопку «Проверить». |
| 5 | В открывшемся окне выберите опцию «Автоматически исправлять ошибки» и нажмите «Начать». |
После завершения процесса система предоставит отчет о выполненных действиях. Это позволит вам убедиться, что все проблемы были успешно устранены.