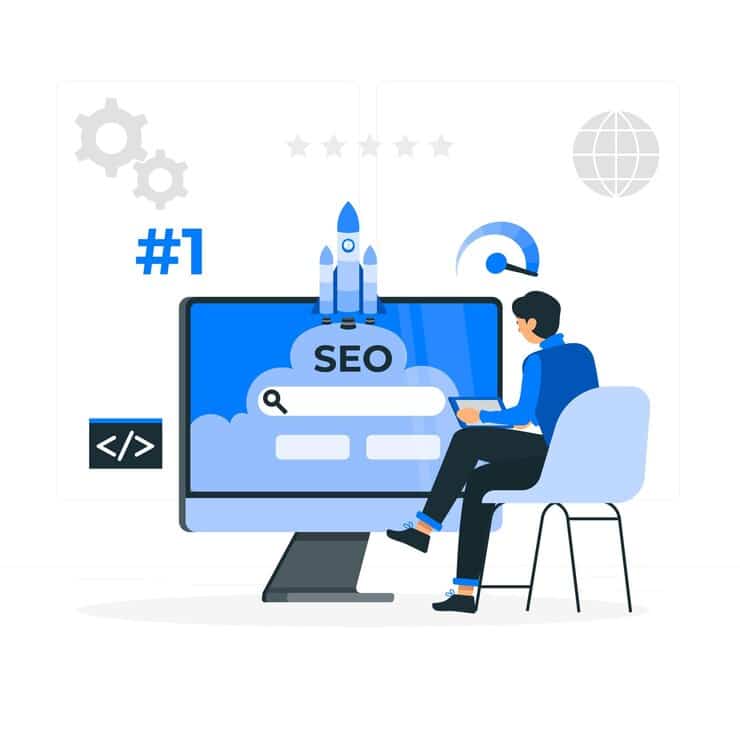Современные операционные системы требуют регулярного обновления своих компонентов для обеспечения стабильной работы. Однако иногда процесс интеграции новых версий программного обеспечения может сопровождаться трудностями. Эти сложности могут проявляться в виде сбоев, которые препятствуют корректному функционированию оборудования и программ.
Одной из распространённых ситуаций является невозможность установки или замены необходимых файлов, отвечающих за взаимодействие между аппаратной частью и программной средой. Такие сбои могут возникать по различным причинам, включая несовместимость версий, повреждение данных или конфликты с уже установленными элементами системы.
В данной статье мы рассмотрим основные причины подобных проблем и предложим способы их устранения. Вы узнаете, как диагностировать источник неполадок и какие шаги предпринять для восстановления работоспособности вашего устройства.
Как устранить сбой обновления драйверов
Иногда процесс установки новых версий программного обеспечения для оборудования может завершаться неудачно. Это может быть связано с различными факторами, такими как конфликты в системе, устаревшие компоненты или некорректные настройки. В данном разделе рассмотрим основные способы решения подобных проблем.
- Проверка подключения к интернету
- Убедитесь, что соединение стабильно и не прерывается.
- Попробуйте перезагрузить маршрутизатор или подключиться к другой сети.
- Очистка кэша
- Удалите временные файлы, которые могут мешать корректной установке.
- Используйте встроенные инструменты для очистки системы.
- Откат к предыдущей версии
- Вернитесь к более раннему варианту программного обеспечения, если новый вызывает сбои.
- Это можно сделать через настройки оборудования.
- Ручная установка
- Скачайте актуальную версию с официального сайта производителя.
- Запустите установку вручную, следуя инструкциям.
- Проверка на вирусы
- Просканируйте систему на наличие вредоносных программ.
- Используйте надежное антивирусное решение.
Если ни один из способов не помог, возможно, проблема связана с более глубокими неполадками. В таком случае рекомендуется обратиться к специалистам или воспользоваться дополнительными инструментами диагностики.
Проверка совместимости оборудования
Прежде чем устанавливать новые версии программного обеспечения для устройств, важно убедиться, что ваше оборудование поддерживает их. Несоответствие технических характеристик может привести к некорректной работе системы или полной несовместимости.
Для начала проверьте минимальные требования, указанные производителем. Убедитесь, что ваше устройство соответствует заявленным параметрам, таким как версия операционной среды, объем памяти или частота процессора. Если характеристики устарели, возможно, потребуется обновить аппаратную часть.
Также рекомендуется посетить официальный сайт разработчика оборудования. Там можно найти список поддерживаемых моделей и актуальные версии программного обеспечения. Если ваше устройство отсутствует в списке, это может свидетельствовать о его несовместимости с новыми версиями.
Используйте специализированные утилиты для анализа системы. Они помогут определить, соответствует ли ваше оборудование необходимым требованиям, и предоставят подробный отчет о возможных ограничениях.
Решения для ошибок при установке драйверов
Проверка совместимости
Убедитесь, что выбранное ПО подходит для вашего оборудования и версии операционной системы. Несоответствие версий или архитектуры может привести к сбоям. Рекомендуется загружать файлы только с официальных источников производителя.
Очистка системы от старых версий
Иногда конфликты возникают из-за остатков предыдущих инсталляций. Используйте специализированные утилиты для полного удаления устаревших компонентов. После этого выполните перезагрузку и повторите попытку установки.
Важно: перед началом любых действий создайте точку восстановления системы, чтобы иметь возможность откатить изменения в случае неудачи.
Если проблема сохраняется, попробуйте отключить антивирусное ПО на время установки. Иногда защитные программы блокируют доступ к необходимым ресурсам, что мешает корректной инсталляции.
В редких случаях может потребоваться ручная настройка параметров оборудования через диспетчер устройств. Это позволяет указать путь к нужным файлам вручную, минуя автоматический процесс.
Ручное обновление через диспетчер устройств
Если автоматическое обновление программного обеспечения для оборудования не срабатывает, можно воспользоваться ручным методом. Этот способ позволяет вручную выбрать необходимые файлы и установить их, что особенно полезно при отсутствии доступа к интернету или при необходимости использования конкретной версии.
Для начала откройте инструмент управления подключенными устройствами. Найдите нужный компонент в списке, щелкните по нему правой кнопкой мыши и выберите пункт, отвечающий за обновление. Далее следуйте инструкциям, чтобы указать путь к требуемым файлам.
| Шаг | Действие |
|---|---|
| 1 | Откройте инструмент управления устройствами. |
| 2 | Найдите нужное оборудование в списке. |
| 3 | Выберите пункт «Обновить» в контекстном меню. |
| 4 | Укажите путь к файлам на вашем компьютере. |
| 5 | Завершите процесс, следуя подсказкам на экране. |
Этот метод дает возможность контролировать процесс установки и выбирать подходящие версии программного обеспечения для вашего оборудования.