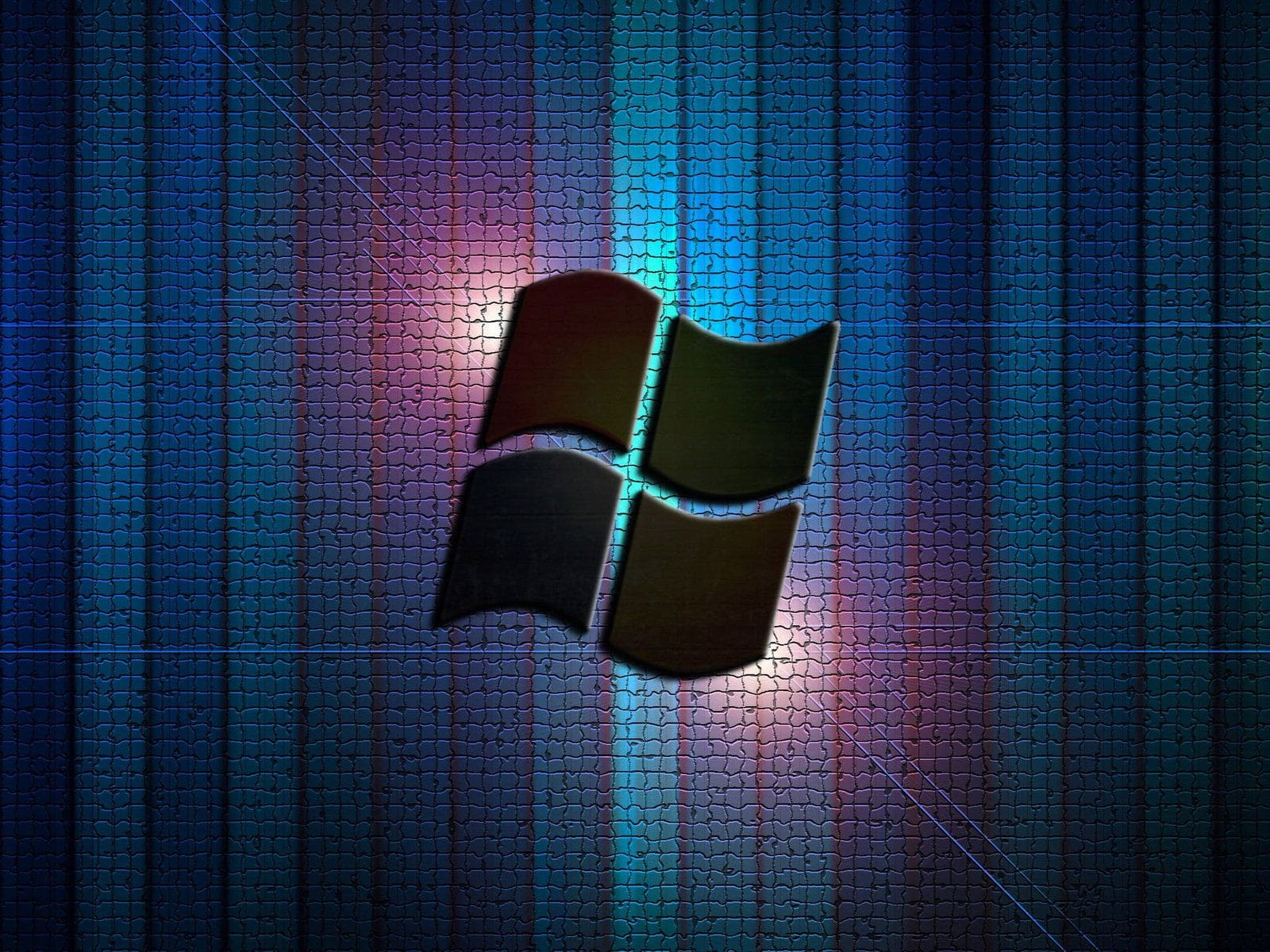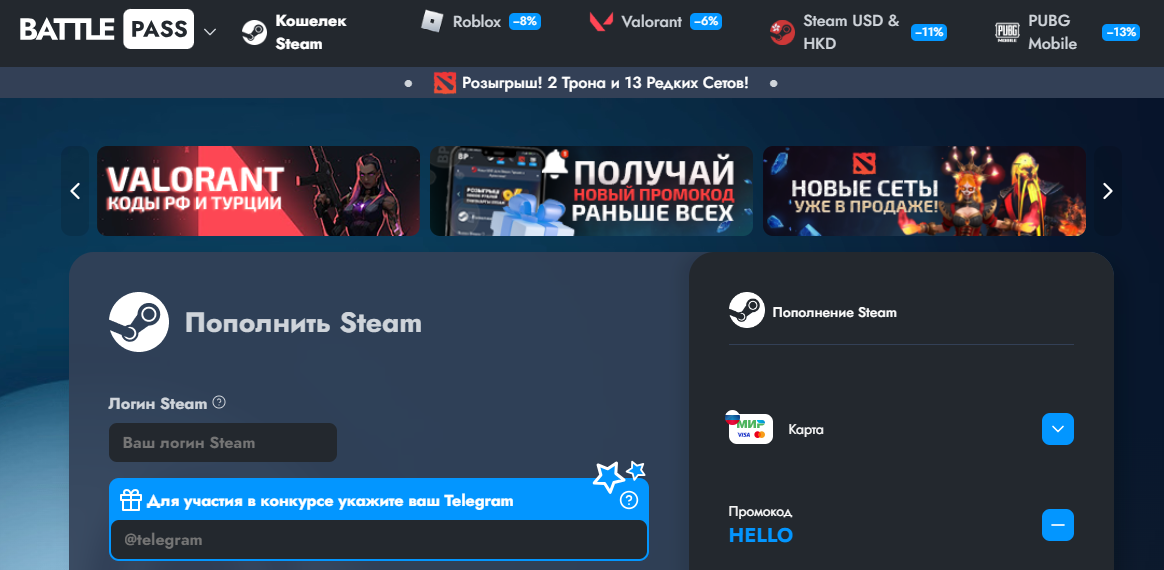Современные операционные системы разработаны для обеспечения стабильной работы, однако иногда пользователи сталкиваются с неожиданными сбоями. Одной из таких ситуаций является внезапное завершение работы и последующий запуск устройства без видимых причин. Это может вызывать неудобства, особенно если процесс происходит в самый неподходящий момент.
Подобное поведение может быть связано с различными факторами, начиная от аппаратных неполадок и заканчивая программными конфликтами. Важно понимать, что такие сбои не всегда указывают на критическую проблему, но требуют внимательного анализа для выявления и устранения их источника.
В данной статье мы рассмотрим возможные причины такого поведения системы и предложим эффективные способы диагностики и решения проблемы. Это поможет вам восстановить стабильность работы устройства и избежать повторения подобных ситуаций в будущем.
Причины автоматической перезагрузки Windows 10
Операционная система может самостоятельно инициировать повторный запуск в случае возникновения неполадок, связанных с аппаратным или программным обеспечением. Такое поведение часто направлено на предотвращение более серьезных сбоев и восстановление работоспособности устройства.
Одной из частых причин является конфликт драйверов, особенно тех, которые отвечают за взаимодействие с видеокартой или сетевым оборудованием. Несовместимость или устаревшие версии могут вызывать нестабильность, что приводит к принудительному завершению работы.
Проблемы с энергоснабжением также могут стать фактором. Неисправный блок питания или скачки напряжения способны нарушить стабильность работы, что вынуждает систему выполнить перезапуск для защиты данных и компонентов.
Кроме того, некорректные настройки в параметрах электропитания или включенная функция быстрого запуска иногда провоцируют подобное поведение. В таких случаях система может завершать работу без предупреждения, чтобы избежать повреждения файлов.
Наконец, вирусное заражение или повреждение системных файлов также способны вызвать неожиданный сброс. Вредоносные программы могут нарушать работу ключевых процессов, что приводит к необходимости восстановления через повторный запуск.
Как отключить самопроизвольный перезапуск системы
Иногда операционная система может автоматически завершать работу и начинать процесс заново, что может быть неудобно, особенно при выполнении важных задач. В таких случаях полезно знать, как предотвратить подобное поведение и сохранить контроль над устройством.
Отключение автоматического завершения работы
Чтобы предотвратить неожиданное завершение работы, выполните следующие шаги:
- Откройте меню «Параметры системы».
- Перейдите в раздел «Дополнительные настройки».
- Выберите пункт «Загрузка и восстановление».
- Найдите параметр «Автоматически завершать работу» и снимите соответствующую галочку.
Использование командной строки
Для более опытных пользователей доступен альтернативный способ через командную строку:
- Запустите командную строку с правами администратора.
- Введите команду:
systempropertiesadvanced. - В открывшемся окне найдите раздел «Завершение работы» и отключите автоматическое завершение.
Эти действия помогут избежать нежелательного завершения работы и сохранить стабильность системы.
Диагностика сбоев при перезагрузке компьютера
Когда устройство самопроизвольно завершает работу и начинает процесс повторного запуска, это может указывать на наличие скрытых проблем. Для выявления причин таких сбоев важно провести комплексный анализ системы, включая проверку аппаратных и программных компонентов. Это позволит определить источник неполадок и устранить их до возникновения более серьезных последствий.
Проверка журналов событий – один из первых шагов в диагностике. Встроенные инструменты операционной системы фиксируют все критические события, что помогает выявить, какие процессы или драйверы могли вызвать нестабильность. Обратите внимание на записи, связанные с неожиданным завершением работы или сбоями в работе оборудования.
Тестирование аппаратных компонентов также играет ключевую роль. Используйте специализированные утилиты для проверки состояния оперативной памяти, жесткого диска и блока питания. Часто именно неисправности этих элементов приводят к непредсказуемому поведению устройства.
Кроме того, убедитесь, что все драйверы и системные обновления установлены корректно. Устаревшие или поврежденные версии программного обеспечения могут вызывать конфликты, которые приводят к нестабильной работе. Регулярное обновление и проверка целостности файлов помогут избежать подобных ситуаций.
Способы восстановления работоспособности Windows
Когда система начинает работать некорректно, важно знать, как вернуть её в стабильное состояние. Существует несколько методов, которые помогут устранить неполадки и восстановить нормальное функционирование. Эти способы варьируются от простых действий до более сложных процедур, требующих определённых знаний.
1. Использование точки восстановления. Если недавно были внесены изменения, которые привели к сбоям, можно откатить систему до предыдущего состояния. Для этого необходимо зайти в раздел восстановления и выбрать подходящую точку, созданную до возникновения проблем.
2. Проверка целостности системных файлов. Встроенные утилиты позволяют просканировать и исправить повреждённые компоненты. Запустите командную строку с правами администратора и выполните соответствующую команду для анализа и восстановления.
3. Восстановление загрузчика. Если система не запускается, проблема может быть связана с повреждением загрузочных файлов. Используйте установочный носитель для запуска среды восстановления и выберите опцию исправления загрузчика.
4. Чистая загрузка. Иногда конфликты сторонних приложений или служб приводят к нестабильной работе. Выполнение чистой загрузки поможет выявить и отключить проблемные элементы, что может вернуть системе стабильность.
5. Сброс к исходным настройкам. Если другие методы не помогают, можно вернуть систему к первоначальному состоянию, сохранив или удалив личные данные. Этот способ является крайней мерой, но эффективен в большинстве случаев.