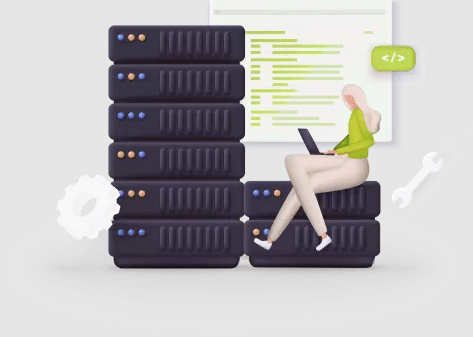В мире цифровых технологий, где мы все чаще зависим от бесперебойной работы сетевых ресурсов, даже малейшие сбои могут вызвать серьезные затруднения. Один из таких сбоев – это ситуация, когда система не может установить связь с необходимым ресурсом. Это может происходить по разным причинам, начиная от технических неполадок и заканчивая проблемами на стороне сервера.
Несмотря на то, что современные операционные системы обладают множеством инструментов для диагностики и устранения подобных проблем, пользователи часто сталкиваются с тем, что система не может выполнить запрос. В таких случаях важно не паниковать и понимать, что существуют проверенные методы, которые помогут вернуть работоспособность. В этой статье мы рассмотрим основные причины и способы решения этой проблемы, чтобы вы могли быстро восстановить доступ к необходимым ресурсам.
Важно помнить, что каждая ситуация уникальна, и решение может зависеть от множества факторов, включая конфигурацию сети, настройки системы и даже программное обеспечение, установленное на вашем устройстве. Поэтому, прежде чем приступать к решению проблемы, рекомендуется тщательно изучить все возможные причины и проверить каждый из них. Это поможет избежать лишних действий и быстрее найти верное решение.
Решение проблемы «Не удалось подключиться»
При возникновении ситуации, когда система не может установить связь с необходимым ресурсом, важно понимать, что это может быть вызвано множеством факторов. В данном разделе мы рассмотрим несколько основных подходов к устранению этой сложности, которые помогут вам восстановить нормальную работу.
Проверка сетевого подключения
Первым шагом в решении проблемы является проверка состояния вашей сети. Убедитесь, что ваш компьютер правильно подключен к интернету. Это можно сделать, проверив индикаторы подключения или попытавшись загрузить любую веб-страницу. Если интернет недоступен, возможно, проблема связана с вашим провайдером или оборудованием.
Перезагрузка устройств
Часто, просто перезагрузив маршрутизатор и компьютер, можно решить проблему. Этот метод позволяет сбросить все временные сбои и восстановить нормальную работу сети. Попробуйте выключить и снова включить ваш маршрутизатор, а затем перезагрузите компьютер.
Важно: Если проблема повторяется, возможно, стоит обратить внимание на более глубокие причины, такие как некорректная настройка сетевых параметров или проблемы с драйверами сетевого адаптера.
Помните, что решение проблемы может потребовать нескольких шагов и времени. Будьте терпеливы и систематичны в своих действиях.
Как восстановить сетевое соединение в Windows
При работе с операционной системой пользователи могут столкнуться с ситуацией, когда интернет-соединение внезапно теряется. Это может происходить по разным причинам, начиная от проблем с оборудованием и заканчивая ошибками в настройках. В данном разделе мы рассмотрим несколько эффективных методов, которые помогут быстро восстановить доступ к сети.
Проверка физического соединения
Прежде чем приступать к более сложным действиям, стоит убедиться, что проблема не связана с физическим подключением.
- Проверьте, включен ли роутер или модем.
- Убедитесь, что кабель от компьютера к роутеру или модему надежно подключен с обеих сторон.
- Если используется беспроводное соединение, проверьте, включен ли Wi-Fi на устройстве и правильно ли выбран сетевой профиль.
Перезапуск сетевого оборудования
Иногда достаточно просто перезапустить сетевое оборудование, чтобы восстановить соединение.
- Выключите роутер или модем.
- Подождите 30 секунд.
- Включите оборудование снова и дождитесь, пока оно полностью загрузится.
- Попробуйте подключиться к сети снова.
Проверка и восстановление сетевых настроек
Если физическое соединение и перезапуск оборудования не помогли, возможно, проблема связана с настройками сети.
- Откройте «Панель управления» и перейдите в раздел «Сетевые подключения».
- Найдите свое сетевое подключение и выберите «Восстановить».
- Если это не помогло, попробуйте отключить и снова включить сетевое подключение.
Обновление драйверов сетевого адаптера
Устаревшие или некорректно работающие драйверы могут стать причиной проблем с сетевым соединением.
- Откройте «Диспетчер устройств» через «Панель управления».
- Найдите «Сетевые адаптеры» и выберите свой адаптер.
- Щелкните правой кнопкой мыши и выберите «Обновить драйвер».
- Следуйте инструкциям на экране, чтобы завершить обновление.
После выполнения этих шагов, как правило, удается восстановить сетевое соединение. Если проблема сохраняется, возможно, стоит обратиться к специалисту для более глубокого анализа и решения проблемы.