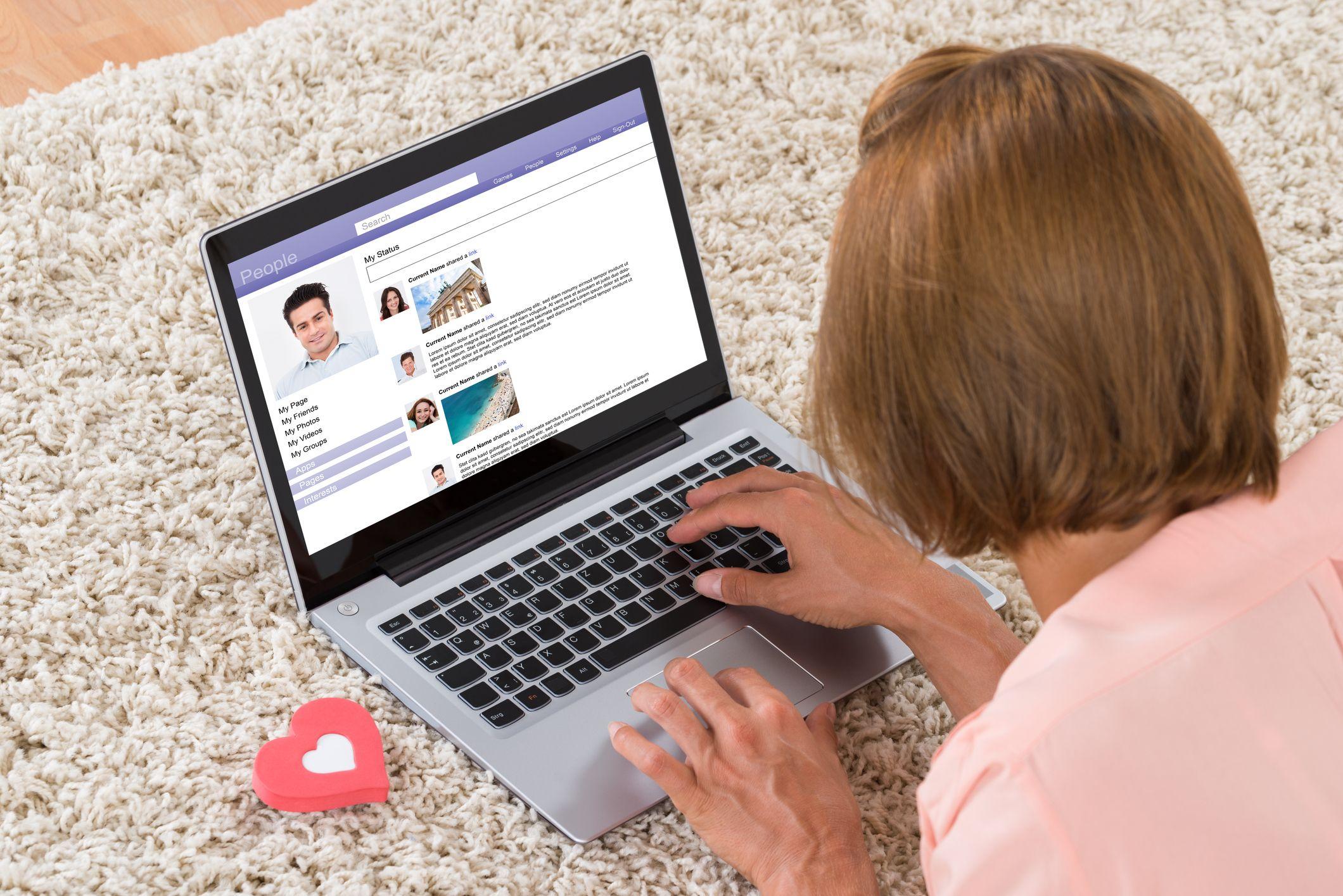В процессе работы с компьютером пользователи могут столкнуться с ситуацией, когда выполнение определенных действий становится невозможным из-за ограничений, наложенных системой. Такие ограничения могут возникать по различным причинам, включая настройки безопасности, сбои в работе служб или неправильную конфигурацию параметров. В данном материале мы рассмотрим возможные пути устранения подобных трудностей.
Основной причиной возникновения подобных ситуаций часто является некорректная работа системных компонентов или отсутствие необходимых разрешений. Это может проявляться в виде сообщений, указывающих на невозможность выполнения запрашиваемой операции. Для восстановления нормального функционирования потребуется выполнить ряд действий, направленных на устранение источника проблемы.
Важно понимать, что подобные трудности не всегда связаны с критическими сбоями. В большинстве случаев они могут быть решены с помощью стандартных инструментов и методов, доступных в операционной системе. Далее мы рассмотрим основные шаги, которые помогут восстановить доступ и устранить возникшие ограничения.
Способы устранения ошибки доступа в Windows 10
При возникновении проблем с доступом к системным функциям или службам, пользователи могут столкнуться с ограничениями, которые препятствуют нормальной работе операционной системы. В данном разделе рассмотрены основные методы, которые помогут восстановить корректное функционирование и устранить возникшие затруднения.
Проверка состояния системных служб
Одной из частых причин ограничений является некорректная работа фоновых процессов. Для устранения неполадок выполните следующие шаги:
- Откройте «Диспетчер задач» и перейдите на вкладку «Службы».
- Найдите службу, связанную с возникшей проблемой, и проверьте её состояние.
- Если служба отключена, щелкните правой кнопкой мыши и выберите «Запустить».
- Для автоматического запуска службы при загрузке системы, откройте её свойства и установите тип запуска «Автоматически».
Настройка параметров безопасности
Иногда ограничения могут быть вызваны неправильными настройками прав доступа. Для их корректировки выполните следующие действия:
- Перейдите в «Панель управления» и выберите раздел «Администрирование».
- Откройте «Локальная политика безопасности» и проверьте настройки в разделе «Локальные политики».
- Убедитесь, что параметры «Назначение прав пользователя» и «Политики аудита» соответствуют рекомендуемым значениям.
- При необходимости внесите изменения и сохраните настройки.
Эти методы помогут восстановить доступ к необходимым функциям и обеспечить стабильную работу системы. Если проблема сохраняется, рекомендуется провести дополнительную диагностику или обратиться к специалистам.
Проверка служб и прав администратора
1. Проверка состояния служб: Убедитесь, что ключевые системные службы запущены и функционируют без сбоев. Для этого откройте раздел управления службами через поиск или командную строку. Найдите необходимые компоненты, такие как «Центр обновления» или «Фоновая интеллектуальная служба передачи», и проверьте их статус. Если они отключены, установите тип запуска «Автоматически» и перезапустите их.
2. Подтверждение прав администратора: Некоторые действия требуют выполнения от имени учётной записи с повышенными привилегиями. Убедитесь, что вы используете аккаунт с правами администратора. Для этого откройте командную строку или PowerShell с правами администратора и выполните необходимые команды. Если доступ ограничен, создайте новую учётную запись с соответствующими правами или измените настройки текущей.
Важно: При изменении параметров служб или прав учётной записи соблюдайте осторожность, чтобы не нарушить стабильность системы. После внесения изменений рекомендуется перезагрузить устройство для применения новых настроек.
Решения для кода 0x80070422 в системе
В данном разделе рассмотрены основные способы устранения проблемы, связанной с ограничением функциональности операционной системы. Предложенные методы помогут восстановить корректную работу служб и компонентов, обеспечивающих стабильность и производительность.
Первый шаг – проверка состояния необходимых служб. Убедитесь, что они активны и настроены на автоматический запуск. Если службы отключены, включите их вручную через соответствующее меню управления.
Следующий этап – использование встроенного инструмента для диагностики и устранения неполадок. Запустите средство проверки системы, которое автоматически обнаружит и устранит возможные сбои в работе.
Если проблема сохраняется, попробуйте выполнить восстановление системных файлов. Для этого воспользуйтесь командной строкой с правами администратора и введите команду, которая проверит целостность файлов и заменит поврежденные элементы.
В случае отсутствия результата рекомендуется проверить настройки безопасности и разрешений. Убедитесь, что учетная запись имеет достаточные права для выполнения операций, связанных с системными процессами.
Наконец, если ни один из методов не помог, рассмотрите возможность обновления или переустановки операционной системы. Это позволит устранить глубокие сбои и восстановить работоспособность.
Обновление и настройка компонентов ОС
Для обеспечения стабильной работы системы важно регулярно обновлять и корректно настраивать её основные элементы. Это позволяет избежать сбоев, улучшить производительность и повысить уровень безопасности. В данном разделе рассмотрены ключевые аспекты, связанные с управлением компонентами операционной среды.
Проверка актуальности обновлений
Первым шагом является проверка наличия последних версий программного обеспечения. Убедитесь, что все необходимые пакеты установлены и загружены. Это поможет устранить возможные уязвимости и обеспечить совместимость с новыми приложениями.
Настройка параметров системы
После обновления важно правильно настроить параметры, чтобы оптимизировать работу. Проверьте конфигурацию служб, отключите ненужные функции и настройте автоматическое выполнение задач. Это позволит снизить нагрузку на ресурсы и повысить отзывчивость системы.