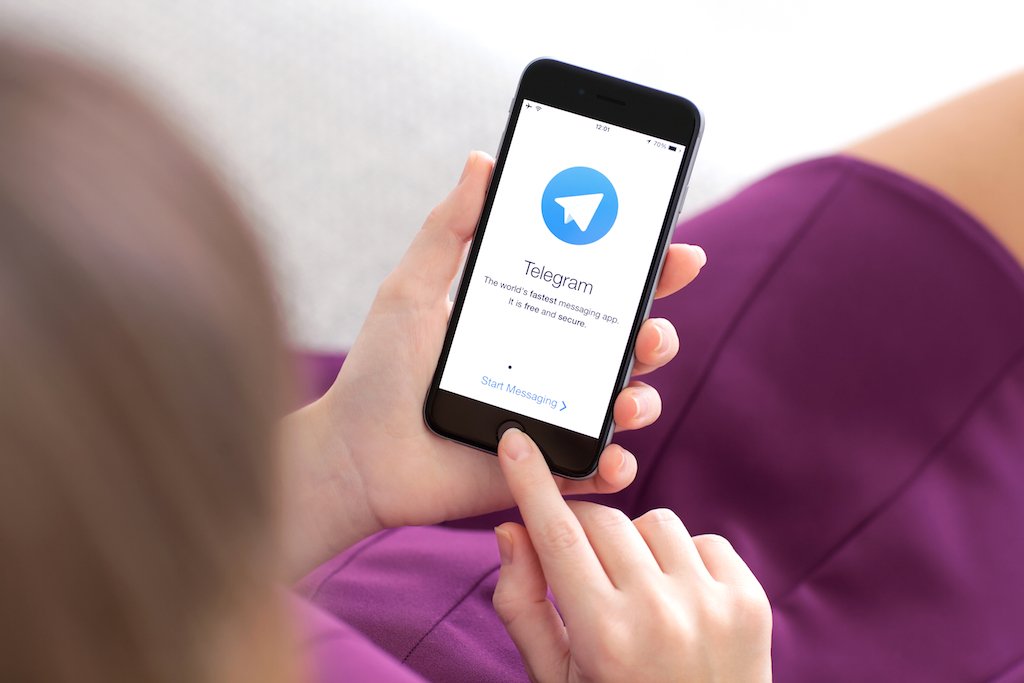В мире цифровых технологий, где операционные системы играют центральную роль в нашей повседневной жизни, невозможно избежать ситуаций, когда пользователи сталкиваются с различными препятствиями. Одним из таких препятствий может быть код, который появляется на экране в самый неподходящий момент. Этот код, хотя и кажется загадочным, на самом деле несет в себе важную информацию, которая поможет в решении возникшей проблемы.
В данной статье мы рассмотрим один из таких кодов, который часто встречается в среде пользователей. Мы разберем его значение, причины возникновения и, самое главное, способы устранения. Несмотря на то, что этот код может показаться сложным и непонятным, на самом деле он указывает на конкретную проблему, которую можно решить с помощью простых и доступных методов. Важно понимать, что каждый код ошибки – это не просто набор символов, а ключ к разгадке того, что пошло не так в работе вашей системы.
Мы начнем с анализа причин, которые могут привести к появлению этого кода, и затем перейдем к практическим шагам, которые помогут вам вернуть вашу систему к нормальной работе. Независимо от того, являетесь ли вы опытным пользователем или новичком, эта статья предоставит вам все необходимые инструменты для самостоятельного решения проблемы. Помните, что знание – это сила, и в мире цифровых технологий это знание может спасти вас от множества неприятностей.
Решение ошибки 0x80073d02 в Windows 10
Методы устранения проблемы:
- Проверка и восстановление системных файлов:
- Откройте командную строку с правами администратора.
- Введите команду
sfc /scannowи нажмите Enter. - Дождитесь завершения сканирования и восстановления файлов.
- Обновление операционной системы:
- Перейдите в раздел «Параметры» > «Обновление и безопасность» > «Обновление Windows».
- Нажмите «Проверить наличие обновлений» и установите все доступные обновления.
- Проверка и исправление реестра:
- Запустите редактор реестра (regedit).
- Перейдите к разделу
HKEY_LOCAL_MACHINE\SOFTWARE\Microsoft\Windows\CurrentVersion\WindowsUpdate\Auto Update. - Удалите все некорректные или поврежденные записи.
- Переустановка приложений:
- Удалите приложение, вызвавшее проблему.
- Переустановите его с официального сайта или через Microsoft Store.
- Проверка антивирусной программы:
- Отключите временно антивирусную программу.
- Попробуйте повторить операцию, которая вызвала код.
- Если проблема решена, обновите антивирус и проведите полную проверку системы.
После выполнения одного или нескольких из вышеперечисленных методов, проблема должна быть устранена, и система вернется к нормальной работе. Если проблема сохраняется, рекомендуется обратиться к специалисту для более глубокого анализа и решения.
Альтернативные методы устранения проблемы
Если стандартные подходы не привели к желаемому результату, стоит рассмотреть другие способы решения. Эти методы могут быть более эффективными или подходить в тех случаях, когда традиционные решения не работают.
Использование сторонних инструментов
Существует множество программ, разработанных для диагностики и исправления проблем с системой. Некоторые из них могут автоматически обнаружить и устранить неисправности, которые трудно найти вручную.
| Инструмент | Описание |
|---|---|
| CCleaner | Очищает систему от временных файлов и неиспользуемых записей, что может помочь улучшить производительность. |
| Malwarebytes | Проверяет систему на наличие вредоносного ПО, которое может вызывать сбои. |
| Driver Booster | Обновляет драйверы до последних версий, что может устранить проблемы с совместимостью. |
Переустановка компонентов системы
Иногда проблема может быть связана с повреждением или неправильной работой определенных компонентов. Переустановка этих компонентов может помочь восстановить их функциональность.
Для этого можно использовать встроенные в систему инструменты, такие как «Диспетчер компонентов Windows» или «Командная строка», чтобы удалить и затем восстановить необходимые компоненты.