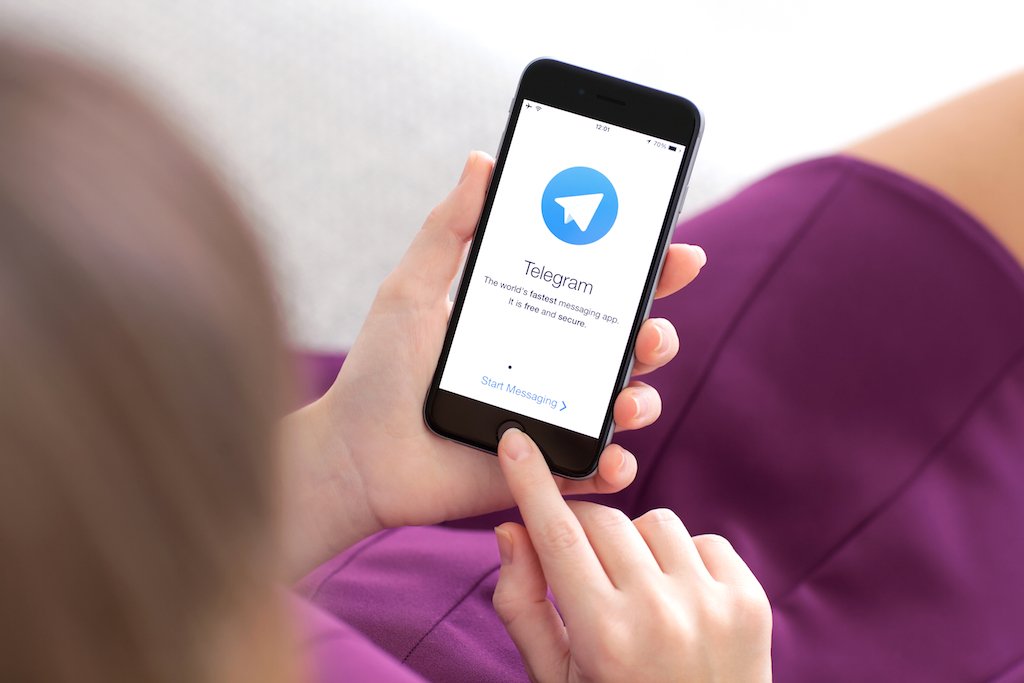В процессе использования современных операционных систем пользователи могут столкнуться с ситуациями, когда выполнение важных задач, таких как установка обновлений, прерывается из-за возникновения неполадок. Это может вызывать неудобства и ограничивать доступ к новым функциям или улучшениям безопасности. В данной статье мы рассмотрим возможные причины подобных сбоев и предложим способы их устранения.
Одной из распространённых причин возникновения подобных трудностей является конфликт между компонентами системы или некорректная работа служб, отвечающих за выполнение обновлений. Иногда проблема может быть связана с повреждением системных файлов или неправильными настройками. В таких случаях важно действовать последовательно, чтобы восстановить работоспособность системы.
Для успешного решения задачи потребуется выполнить ряд действий, которые помогут выявить и устранить источник неполадки. Мы рассмотрим как базовые методы, так и более сложные подходы, которые могут быть полезны в случае, если стандартные способы не принесли результата. Следуя предложенным рекомендациям, вы сможете вернуть системе стабильность и продолжить её использование без ограничений.
Способы устранения ошибки 0x800f0922
При возникновении проблем с установкой или обновлением системы могут потребоваться различные методы для их устранения. В данном разделе рассмотрены основные подходы, которые помогут справиться с возникшей ситуацией и восстановить работоспособность операционной среды.
- Проверка подключения к интернету
- Убедитесь, что сеть стабильна и отсутствуют перебои.
- Перезагрузите маршрутизатор или переподключитесь к сети.
- Используйте проводное соединение, если беспроводное работает нестабильно.
- Освобождение места на диске
- Удалите временные файлы через системные инструменты.
- Перенесите крупные данные на внешний носитель.
- Очистите корзину и кэш приложений.
- Обновление драйверов и компонентов
- Загрузите последние версии драйверов с официальных сайтов.
- Проверьте наличие обновлений для системных библиотек.
- Убедитесь, что все необходимые компоненты актуальны.
- Использование встроенных средств диагностики
- Запустите инструмент для устранения неполадок.
- Следуйте инструкциям, предоставленным системой.
- Перезагрузите устройство после завершения проверки.
- Отключение сторонних программ
- Закройте все приложения, работающие в фоновом режиме.
- Временно отключите антивирусное ПО.
- Повторите попытку выполнения задачи.
Если ни один из перечисленных методов не принес результата, рекомендуется обратиться к специалистам или воспользоваться дополнительными инструментами для анализа и устранения неполадок.
Проверка обновлений и системных файлов
Для устранения неполадок, связанных с работой операционной системы, важно убедиться в актуальности всех компонентов и целостности важных элементов. Регулярная проверка и восстановление данных помогают поддерживать стабильность и производительность.
Начните с поиска доступных обновлений. Запустите соответствующий инструмент, который автоматически проверит наличие новых версий программного обеспечения. Установите все предложенные изменения, чтобы обеспечить совместимость и безопасность.
Далее выполните сканирование системных файлов. Используйте встроенную утилиту, которая проанализирует состояние важных элементов и восстановит поврежденные или отсутствующие данные. Этот процесс может занять некоторое время, но он способен устранить множество проблем, связанных с некорректной работой.
После завершения всех процедур перезагрузите устройство. Это позволит применить внесенные изменения и проверить, устранены ли возникшие сложности. Если проблема сохраняется, переходите к следующим методам диагностики.
Альтернативные методы решения проблемы
Если стандартные способы устранения неполадок не принесли желаемого результата, можно обратиться к дополнительным подходам. Эти методы помогут обойти ограничения и восстановить работоспособность системы, даже если основные действия оказались недостаточно эффективными.
Использование сторонних инструментов
Существуют специализированные программы, которые могут автоматизировать процесс диагностики и восстановления. Такие утилиты часто включают в себя функции сканирования, исправления поврежденных файлов и настройки параметров системы. Важно выбирать проверенные решения от надежных разработчиков, чтобы избежать дополнительных сложностей.
Ручное редактирование системных параметров
Для более опытных пользователей доступен вариант изменения конфигурации вручную. Это может включать редактирование реестра, настройку служб или изменение параметров через командную строку. Однако перед внесением изменений рекомендуется создать точку восстановления, чтобы минимизировать риски.
Важно: При использовании альтернативных методов всегда соблюдайте осторожность. Неправильные действия могут привести к нестабильной работе системы. Если вы не уверены в своих силах, лучше обратиться к специалисту.
Использование командной строки для восстановления
Командная строка предоставляет мощные инструменты для устранения неполадок и восстановления работоспособности системы. С её помощью можно выполнить ряд операций, которые недоступны через стандартный графический интерфейс. Этот метод особенно полезен, когда другие способы не приносят результата.
Запуск командной строки с правами администратора
Для выполнения большинства восстановительных действий потребуется запустить командную строку с повышенными привилегиями. Это можно сделать через меню «Пуск», выбрав соответствующий пункт, или с помощью комбинации клавиш Win + X. Убедитесь, что у вас есть необходимые права доступа.
Основные команды для восстановления
Среди наиболее полезных команд можно выделить проверку целостности системных файлов, которая выполняется с помощью утилиты SFC. Для этого введите команду sfc /scannow и дождитесь завершения процесса. Если проблема не решена, можно воспользоваться инструментом DISM для восстановления образа системы. Введите команду DISM /Online /Cleanup-Image /RestoreHealth и дождитесь окончания процедуры.
Эти действия помогут устранить повреждения и вернуть систему в стабильное состояние. После завершения процессов рекомендуется перезагрузить устройство для применения изменений.