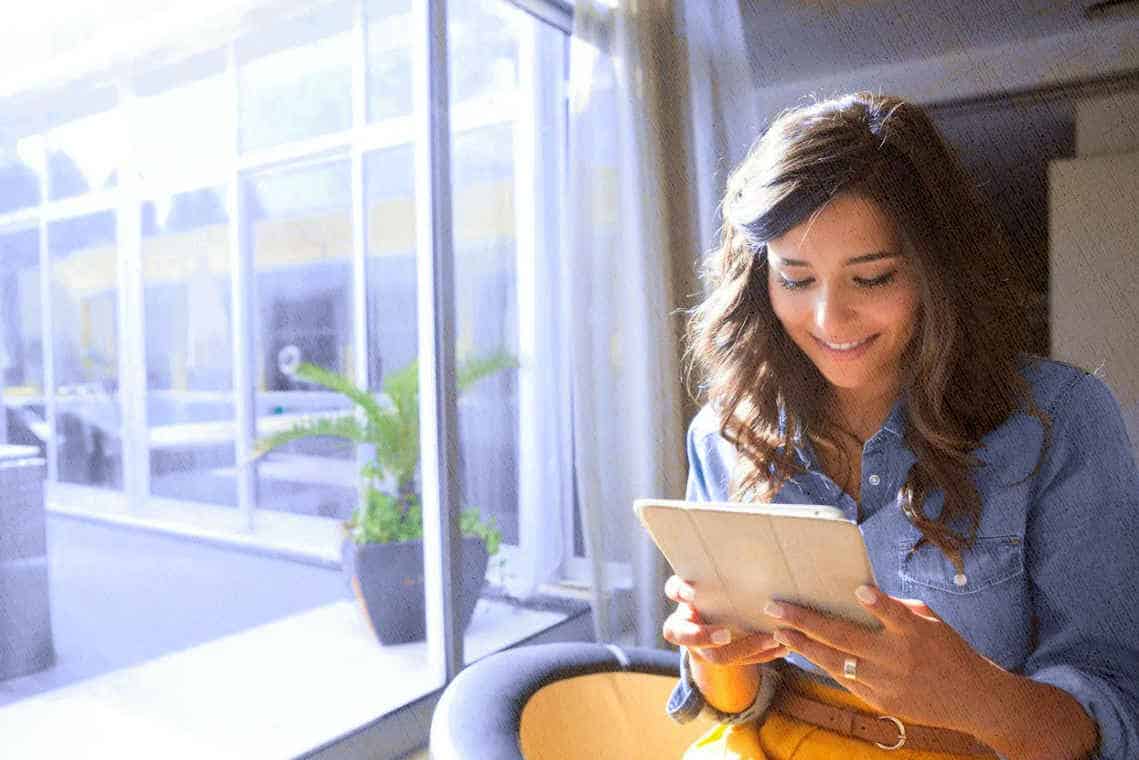В процессе модернизации программного обеспечения пользователи могут столкнуться с трудностями, которые препятствуют успешному завершению процедуры. Эти сложности могут быть вызваны различными факторами, начиная от несовместимости компонентов и заканчивая некорректными настройками системы. В таких случаях важно понимать, что именно приводит к сбоям и как их можно устранить.
Одной из распространенных ситуаций является невозможность завершить процесс обновления, что может сопровождаться сообщениями о неполадках. Такие уведомления часто указывают на конкретные причины, которые требуют внимания и дальнейшего анализа. Для решения подобных задач необходимо изучить возможные источники проблем и применить соответствующие методы их устранения.
В данной статье мы рассмотрим один из сценариев, который может возникнуть при попытке обновить операционную среду. Вы узнаете, какие шаги можно предпринять для диагностики и исправления возникших неполадок, а также как избежать подобных ситуаций в будущем.
Причины возникновения ошибки 0xc190011f
Сложности, связанные с обновлением операционной системы, могут быть вызваны различными факторами. Чаще всего это связано с конфликтами программного обеспечения, аппаратными ограничениями или некорректными настройками. Понимание основных источников проблемы поможет устранить её и завершить процесс успешно.
Программные конфликты
Одной из частых причин является несовместимость сторонних приложений или драйверов. Некоторые программы могут блокировать выполнение обновлений, что приводит к сбоям. Также устаревшие драйверы устройств могут вызывать неполадки, препятствуя корректной работе системы.
Аппаратные ограничения
Недостаток свободного места на диске или проблемы с оборудованием также могут стать препятствием. Например, если накопитель переполнен или повреждён, это может привести к невозможности завершить процесс. Кроме того, устаревшие компоненты компьютера могут не поддерживать новые требования системы.
| Причина | Описание |
|---|---|
| Недостаток места | Нехватка свободного пространства на системном диске. |
| Конфликт драйверов | Устаревшие или несовместимые драйверы устройств. |
| Повреждение файлов | Нарушение целостности системных или временных файлов. |
Таким образом, для успешного завершения процесса важно учитывать как программные, так и аппаратные аспекты. Проверка совместимости, освобождение места и обновление драйверов могут значительно повысить шансы на успех.
Как устранить сбой при обновлении Windows 10
Обновление операционной системы может сопровождаться различными трудностями, которые препятствуют успешному завершению процесса. В данном разделе рассмотрены основные шаги, которые помогут справиться с возникшими проблемами и обеспечить корректное выполнение обновления.
- Проверка свободного места на диске: Убедитесь, что на системном разделе достаточно места для загрузки и распаковки файлов. Рекомендуется освободить не менее 20 ГБ.
- Обновление драйверов: Устаревшие или некорректные драйверы могут вызывать сбои. Проверьте актуальность версий и при необходимости обновите их.
- Отключение сторонних программ: Некоторые приложения могут конфликтовать с процессом обновления. Временно отключите антивирусы и другие фоновые утилиты.
- Запуск средства устранения неполадок: Воспользуйтесь встроенным инструментом для диагностики и исправления проблем, связанных с обновлением.
- Очистка временных файлов: Удалите кэш и временные данные, которые могут мешать процессу. Для этого используйте утилиту «Очистка диска».
- Проверка целостности системы: Запустите команду
sfc /scannowв командной строке для поиска и исправления поврежденных файлов.
Если перечисленные действия не помогли, попробуйте выполнить обновление вручную, загрузив последнюю версию системы с официального сайта. Это может решить проблему, связанную с некорректной загрузкой файлов.
Альтернативные способы установки системы
Если стандартный процесс инсталляции операционной платформы вызывает сложности, существуют другие методы, которые могут помочь успешно завершить процедуру. Эти подходы позволяют обойти возможные препятствия и обеспечить корректную загрузку программного обеспечения на устройство.
Один из вариантов – использование загрузочного носителя, созданного с помощью утилит для записи образов. Это позволяет запустить процесс с внешнего устройства, минуя потенциальные конфликты, связанные с текущей конфигурацией оборудования. Также можно попробовать выполнить обновление через командную строку, что дает больше контроля над каждым этапом.
Другой способ – применение режима совместимости или отключение некоторых компонентов, которые могут мешать корректной работе. В отдельных случаях помогает предварительная очистка диска от временных файлов и проверка целостности системных данных. Эти действия способствуют устранению факторов, препятствующих успешному завершению процедуры.
Если перечисленные методы не дают результата, стоит рассмотреть возможность использования сторонних инструментов для создания резервной копии данных и последующей полной перезаписи системы. Это может потребовать больше времени, но обеспечит стабильную работу платформы.
Обход ошибки 0xc190011f без потери данных
В процессе обновления или настройки операционной системы могут возникать сложности, которые препятствуют завершению процедуры. Однако существуют методы, позволяющие устранить подобные проблемы, сохранив при этом всю важную информацию на устройстве. В данном разделе рассмотрены шаги, которые помогут справиться с возникшей трудностью без риска утраты данных.
Первый шаг: Проверьте наличие свободного места на системном диске. Убедитесь, что для корректного выполнения процесса требуется достаточно места. Удалите ненужные файлы или переместите их на внешний носитель.
Второй шаг: Отключите сторонние антивирусные программы и брандмауэры. Иногда защитные утилиты блокируют выполнение важных операций, что может вызывать сбои. После завершения процедуры не забудьте снова активировать защиту.
Третий шаг: Обновите драйверы устройств, особенно те, которые связаны с основными компонентами системы. Устаревшие версии могут стать причиной неполадок. Используйте официальные источники для загрузки актуальных версий.
Четвертый шаг: Выполните проверку целостности системных файлов. Для этого воспользуйтесь встроенными инструментами, такими как sfc /scannow и DISM. Эти команды помогут восстановить поврежденные элементы и устранить возможные конфликты.
Пятый шаг: Если проблема сохраняется, попробуйте временно отключить дополнительные периферийные устройства, такие как принтеры, сканеры или внешние накопители. Иногда они могут вызывать конфликты, мешающие завершению процесса.
Следуя этим рекомендациям, вы сможете успешно завершить процедуру, не рискуя потерять важные данные. Если ни один из методов не помог, рассмотрите возможность создания резервной копии и обращения к специалистам для дальнейшей диагностики.