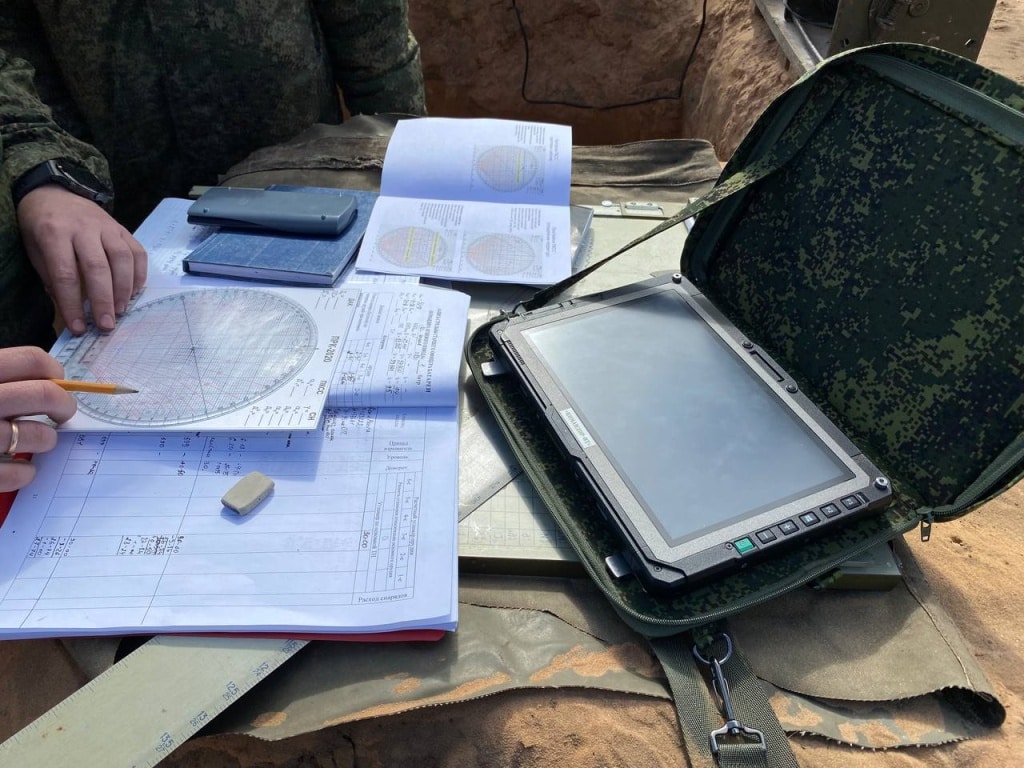В процессе работы с компьютером пользователи могут столкнуться с ситуацией, когда определенные программы неожиданно прекращают свою работу. Это может происходить по разным причинам, начиная от несовместимости с текущей версией операционной системы и заканчивая конфликтами между установленными приложениями. В таких случаях важно понимать, что именно вызывает эти сбои и как их можно устранить.
Нередко пользователи сталкиваются с сообщениями, которые указывают на непредвиденное завершение работы программы. Эти сообщения могут быть вызваны различными факторами, такими как повреждение файлов, неправильная настройка системы или даже вирусное заражение. В данном разделе мы рассмотрим несколько общих подходов, которые помогут вам вернуть стабильность в работу вашего компьютера и избежать подобных проблем в будущем.
Важно отметить, что многие из этих проблем могут быть решены без необходимости обращения к специалистам. Выполнение нескольких простых шагов, таких как обновление программного обеспечения, проверка на наличие вирусов и восстановление системных файлов, может значительно улучшить производительность вашего компьютера. Следуя нашим рекомендациям, вы сможете самостоятельно справиться с большинством сбоев и обеспечить бесперебойную работу ваших приложений.
Устранение Appcrash в Windows 7
Неожиданное завершение работы программ может быть вызвано множеством факторов. В данном разделе мы рассмотрим несколько эффективных методов, которые помогут стабилизировать работу операционной системы и предотвратить подобные сбои в будущем.
Обновление драйверов и системных компонентов
Часто причиной нестабильной работы являются устаревшие или несовместимые драйверы. Обновление драйверов и системных компонентов до последних версий может значительно улучшить производительность и устранить непредвиденные завершения работы приложений.
Проверка и восстановление системных файлов
Повреждение системных файлов также может привести к нестабильности. Проверка и восстановление системных файлов с помощью встроенных инструментов операционной системы поможет восстановить целостность системы и устранить возможные причины сбоев.
Следуя этим рекомендациям, вы сможете значительно повысить стабильность работы вашей операционной системы и избежать неожиданных завершений работы программ.
Обновление драйверов и системы
Драйверы: важный элемент стабильности
Драйверы играют критическую роль в обеспечении взаимодействия оборудования с операционной системой. Устаревшие или несовместимые драйверы могут привести к непредсказуемым результатам, включая снижение производительности и частые аварийные завершения работы приложений. Регулярное обновление драйверов помогает устранить эти проблемы, обеспечивая более стабильную и эффективную работу всей системы.
Системные обновления: основа безопасности и стабильности
Системные обновления не только исправляют ошибки и уязвимости, но и добавляют новые функции и улучшения. Пропуск обновлений может сделать систему уязвимой к атакам и снизить её общую стабильность. Регулярное сканирование и установка доступных обновлений является неотъемлемой частью поддержания работоспособности операционной системы.
| Тип обновления | Описание | Рекомендации |
|---|---|---|
| Драйверы | Программные модули, обеспечивающие взаимодействие оборудования с операционной системой. | Регулярно проверять и обновлять драйверы с официальных сайтов производителей. |
| Системные обновления | Исправления ошибок, улучшения функциональности и безопасности. | Включить автоматическое обновление системы и регулярно проверять наличие доступных обновлений. |
Следуя этим рекомендациям, вы сможете значительно повысить стабильность и производительность своей операционной системы, минимизировав риск возникновения непредвиденных сбоев.
Проверка и восстановление системных файлов
В некоторых случаях, проблемы с работоспособностью операционной системы могут быть вызваны повреждением или неправильной работой системных файлов. Для устранения таких неисправностей, существует специальный инструмент, который позволяет проверить целостность файлов и восстановить их при необходимости.
Для начала, запустите командную строку с правами администратора. Это можно сделать через меню «Пуск», поиск «cmd» и запуск от имени администратора. В открывшемся окне введите следующую команду:
sfc /scannow
Эта команда запустит процесс сканирования системных файлов на наличие ошибок. В зависимости от состояния системы, процесс может занять от нескольких минут до часа. После завершения сканирования, система предоставит отчет о найденных проблемах и предпринятых действиях по их устранению.
Если инструмент не смог самостоятельно исправить все проблемы, можно попробовать использовать другой метод – восстановление системы с помощью образа. Для этого потребуется загрузиться с установочного диска или загрузочной флешки и выполнить следующие шаги:
| Шаг | Действие |
|---|---|
| 1 | Загрузитесь с установочного носителя и выберите язык, время и раскладку клавиатуры. |
| 2 | Нажмите «Восстановление системы» и выберите «Использовать инструменты для восстановления системы». |
| 3 | Выберите «Восстановить образ системы» и следуйте инструкциям на экране. |
Этот метод позволяет восстановить систему до состояния, которое было на момент создания последнего образа. Обратите внимание, что этот процесс может привести к потере некоторых данных, поэтому рекомендуется предварительно создать резервную копию важных файлов.