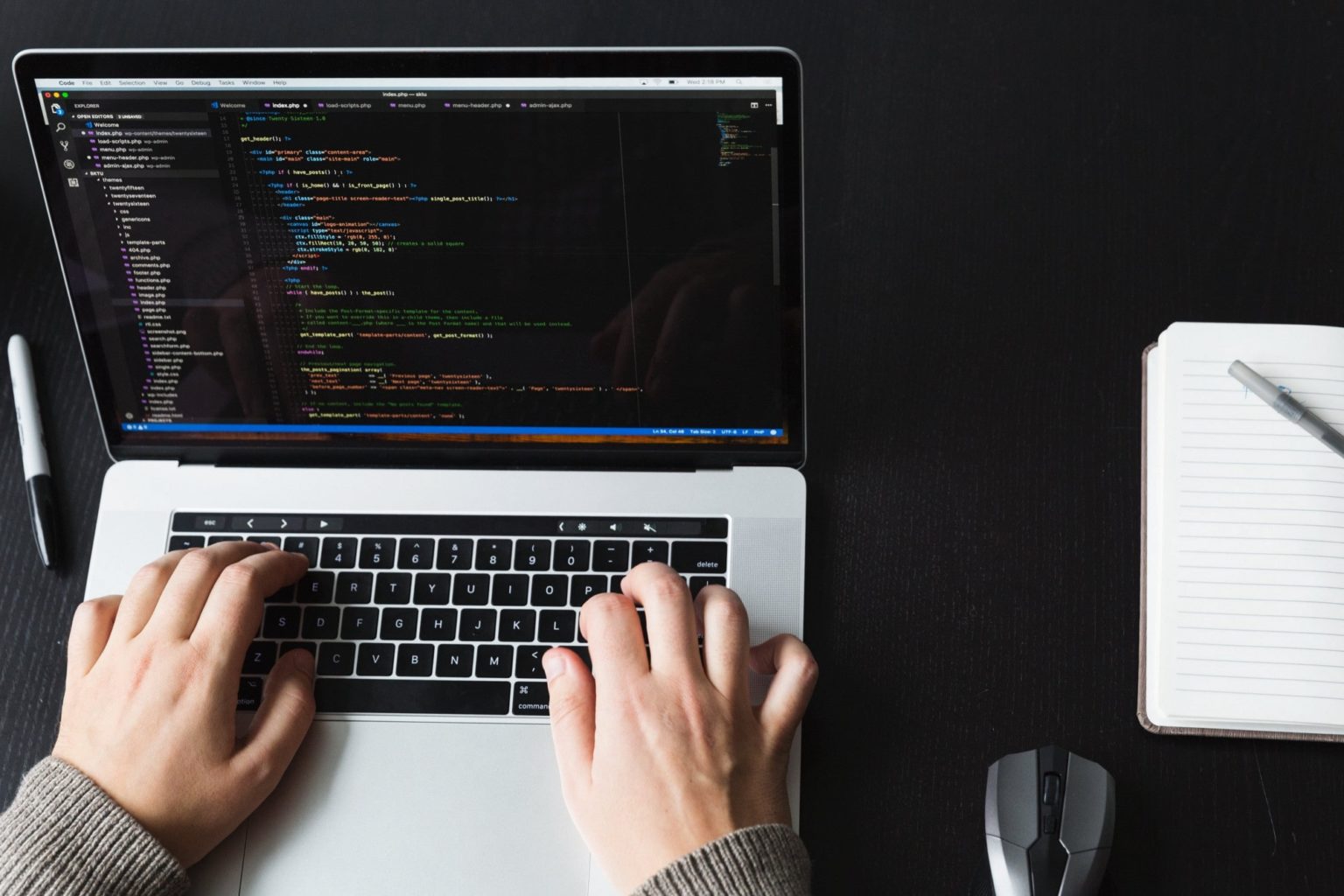В процессе эксплуатации современных операционных систем пользователи нередко сталкиваются с трудностями, связанными с установкой важных изменений. Эти сложности могут возникать по различным причинам, начиная от некорректных настроек и заканчивая сбоями в работе встроенных инструментов. В данной статье мы рассмотрим один из распространённых сценариев, который может препятствовать успешному завершению процесса.
Особое внимание уделим ситуации, когда система не может выполнить необходимые действия из-за внутренних неполадок. Такие проблемы часто сопровождаются специфическими кодами, указывающими на источник неисправности. Мы разберём возможные причины возникновения подобных сбоев и предложим эффективные способы их устранения.
Для достижения положительного результата важно последовательно выполнять рекомендации, учитывая особенности конкретной конфигурации. Предложенные методы помогут восстановить работоспособность инструментов и обеспечить стабильное функционирование операционной среды.
Как исправить ошибку 0x80080005 в Windows 10
При возникновении сбоев в работе системы, связанных с выполнением определенных задач, пользователи могут столкнуться с трудностями, которые требуют внимательного подхода. В данном разделе рассмотрены основные методы устранения неполадок, которые помогут восстановить корректное функционирование операционной среды.
Одним из первых шагов является проверка целостности системных файлов. Для этого можно воспользоваться встроенными инструментами, которые сканируют и восстанавливают поврежденные компоненты. Запустите командную строку с правами администратора и выполните соответствующую команду для анализа и исправления.
Если проблема сохраняется, рекомендуется проверить состояние служб, отвечающих за выполнение задач. Убедитесь, что необходимые процессы активны и работают в штатном режиме. В случае их отключения, выполните перезапуск или настройте параметры запуска.
Дополнительно стоит обратить внимание на настройки безопасности системы. Иногда ограничения, связанные с правами доступа или работой антивирусного ПО, могут вызывать сбои. Временно отключите защитные программы и проверьте, исчезла ли проблема.
Если ни один из перечисленных способов не принес результата, можно воспользоваться восстановлением системы до предыдущего состояния. Это позволит откатить изменения, которые могли привести к возникновению неполадок.
В завершение, стоит отметить, что регулярное обновление программного обеспечения и создание резервных копий данных помогут избежать подобных ситуаций в будущем.
Проверка системных компонентов и служб
Для устранения неполадок, связанных с функционированием операционной системы, важно убедиться в корректной работе ключевых элементов и процессов. Некоторые сбои могут возникать из-за неправильной настройки или повреждения важных служб, что требует тщательной диагностики.
Начните с проверки состояния системных файлов. Используйте встроенные инструменты для сканирования и восстановления поврежденных данных. Это поможет устранить возможные нарушения в работе основных компонентов.
Далее убедитесь, что все необходимые службы запущены и функционируют в штатном режиме. Откройте список процессов и проверьте, активны ли они. При необходимости перезапустите те, которые могут быть остановлены или зависнуть.
Также рекомендуется проверить журналы событий на наличие записей, указывающих на возможные проблемы. Это позволит выявить источник неполадок и предпринять соответствующие меры для их устранения.
Устранение сбоев автономного установщика обновлений
При работе с системными инструментами, предназначенными для внесения изменений в программное обеспечение, могут возникать неполадки, препятствующие корректному выполнению задач. В данном разделе рассмотрены основные методы, которые помогут устранить подобные проблемы и восстановить работоспособность инструмента.
Проверка целостности системных файлов
Одной из частых причин сбоев является повреждение важных компонентов системы. Для их восстановления рекомендуется использовать встроенные утилиты, такие как SFC и DISM. Запустите команду sfc /scannow в командной строке с правами администратора, чтобы проверить и исправить поврежденные файлы. Если проблема сохраняется, выполните команду DISM /Online /Cleanup-Image /RestoreHealth для более глубокого анализа и восстановления.
Очистка временных данных
Накопление временных файлов может привести к конфликтам при выполнении системных операций. Очистите кэш, удалив содержимое папки Temp и используя встроенную утилиту очистки диска. Это поможет устранить возможные помехи и улучшить производительность инструмента.
Если описанные методы не принесли результата, рассмотрите возможность перезапуска связанных служб или проверки настроек безопасности, которые могут блокировать выполнение операций. В крайнем случае, выполните восстановление системы до предыдущего стабильного состояния.
Ручная настройка параметров обновления
Проверка состояния служб
Для начала убедитесь, что все связанные службы активны и функционируют без сбоев. Выполните следующие действия:
- Откройте раздел управления службами через командную строку или панель управления.
- Найдите и проверьте статус ключевых процессов, таких как «Центр обновления» и «Фоновая интеллектуальная служба передачи».
- Если службы отключены, включите их и перезапустите.
Очистка кэша
Накопленные временные файлы могут вызывать сбои. Для их удаления выполните следующие шаги:
- Остановите связанные службы через командную строку.
- Перейдите в папку с временными данными и удалите её содержимое.
- Перезапустите службы и проверьте результат.
Эти действия помогут устранить возможные препятствия и восстановить нормальную работу системы.