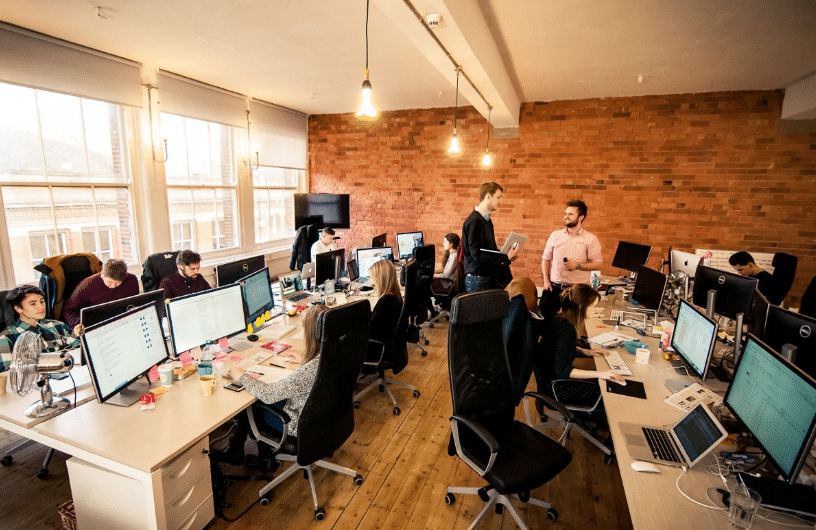Иногда пользователи сталкиваются с ситуацией, когда привычная среда взаимодействия с операционной системой перестает отображаться. Это может вызвать затруднения в выполнении повседневных задач и ограничить доступ к важным данным. В таких случаях важно понимать, что подобные сбои чаще всего имеют логичное объяснение и могут быть устранены с помощью ряда простых действий.
Данная статья посвящена рассмотрению причин, которые могут привести к исчезновению интерфейса, а также предлагает пошаговые рекомендации для восстановления его функциональности. Вы узнаете, какие инструменты и методы помогут вернуть привычное отображение элементов системы и предотвратить повторное возникновение подобных ситуаций.
Если вы столкнулись с отсутствием визуальной оболочки, не стоит паниковать. В большинстве случаев это временное явление, которое можно устранить без глубоких знаний в области информационных технологий. Следуя приведенным советам, вы сможете быстро восстановить работоспособность своей системы и продолжить использование всех ее возможностей.
Почему рабочий стол не отображается в Windows 10
Иногда пользователи сталкиваются с ситуацией, когда интерфейс операционной системы перестаёт отображать привычные элементы, такие как ярлыки, панель задач или фоновое изображение. Это может быть вызвано различными факторами, связанными как с программными, так и с аппаратными проблемами. В данном разделе рассмотрим основные причины, которые могут привести к подобной неполадке.
- Сбой в работе проводника – основного компонента, отвечающего за отображение графического интерфейса. Если процесс завершается или зависает, это может привести к исчезновению всех элементов.
- Повреждение системных файлов – некорректное обновление, вирусная активность или случайное удаление важных данных могут нарушить работу системы.
- Конфликт программного обеспечения – установка несовместимых приложений или драйверов иногда вызывает сбои в отображении интерфейса.
- Некорректные настройки – изменение параметров отображения или использование сторонних тем может привести к неожиданным последствиям.
- Проблемы с учётной записью – повреждение профиля пользователя может стать причиной отсутствия доступа к элементам интерфейса.
Понимание этих причин поможет определить источник проблемы и выбрать подходящий способ её устранения.
Способы восстановления доступа к рабочему столу
Если интерфейс операционной системы перестал отображаться, это может быть связано с различными факторами, такими как сбои в работе системных процессов или повреждение файлов. В данном разделе рассмотрены методы, которые помогут вернуть отображение главного экрана и восстановить нормальную работу.
Перезапуск проводника
Одной из частых причин исчезновения интерфейса является сбой в работе проводника. Для его перезапуска необходимо открыть Диспетчер задач (Ctrl + Shift + Esc), найти процесс explorer.exe, завершить его, а затем запустить заново через меню «Файл» → «Запустить новую задачу».
Проверка целостности системных файлов
Повреждение важных компонентов может привести к неполадкам в отображении интерфейса. Используйте команду sfc /scannow в командной строке, запущенной от имени администратора. Это позволит проверить и восстановить поврежденные файлы.
Если описанные методы не помогли, рекомендуется создать новую учетную запись или выполнить восстановление системы до предыдущего состояния, когда проблема отсутствовала.
Ошибка «Desktop недоступен»: причины и решения
Иногда пользователи сталкиваются с ситуацией, когда привычная рабочая область перестает отображаться или функционировать должным образом. Это может быть связано с различными факторами, начиная от сбоев в системе и заканчивая повреждением файлов. В данном разделе рассмотрим основные причины подобных неполадок и способы их устранения.
Возможные источники проблемы
Одной из частых причин является повреждение системных файлов, отвечающих за отображение интерфейса. Это может произойти из-за некорректного завершения работы, вирусного воздействия или ошибок при обновлении. Также проблема может быть вызвана конфликтом программного обеспечения или изменением параметров реестра.
Способы восстановления
Для начала рекомендуется проверить систему на наличие вредоносных программ с помощью антивирусного ПО. Если угрозы не обнаружены, стоит воспользоваться встроенными инструментами восстановления, такими как sfc /scannow или DISM, которые помогут исправить поврежденные файлы. В случае, если проблема связана с настройками реестра, можно попробовать восстановить его из резервной копии или использовать точки восстановления системы.
Если перечисленные методы не дают результата, стоит рассмотреть возможность создания нового профиля пользователя. Это позволит проверить, связана ли неполадка с текущей учетной записью. В крайнем случае, можно выполнить сброс системы до заводских настроек, предварительно сохранив важные данные.
Как устранить проблему с отсутствующим рабочим столом
Иногда после запуска системы пользователь может столкнуться с ситуацией, когда интерфейс не отображается, а вместо привычного экрана виден только фон или пустое пространство. Это может быть вызвано различными причинами, связанными с программными сбоями или некорректной работой компонентов. В данном разделе рассмотрены основные способы восстановления отображения графической оболочки.
Перезапуск проводника
Одной из частых причин отсутствия интерфейса является сбой в работе процесса, отвечающего за отображение элементов. Для восстановления функциональности необходимо открыть диспетчер задач, найти процесс «Проводник» и перезапустить его. Это действие часто помогает вернуть отображение панели задач и иконок.
Проверка системных файлов
Если перезапуск не дал результата, стоит проверить целостность системных файлов. Используйте встроенную утилиту для сканирования и восстановления поврежденных данных. Это может устранить скрытые проблемы, влияющие на корректную работу графической оболочки.
В случае, если предложенные методы не помогли, рекомендуется проверить систему на наличие вредоносных программ или выполнить восстановление до предыдущей точки сохранения. Это позволит вернуть работоспособность без потери важных данных.