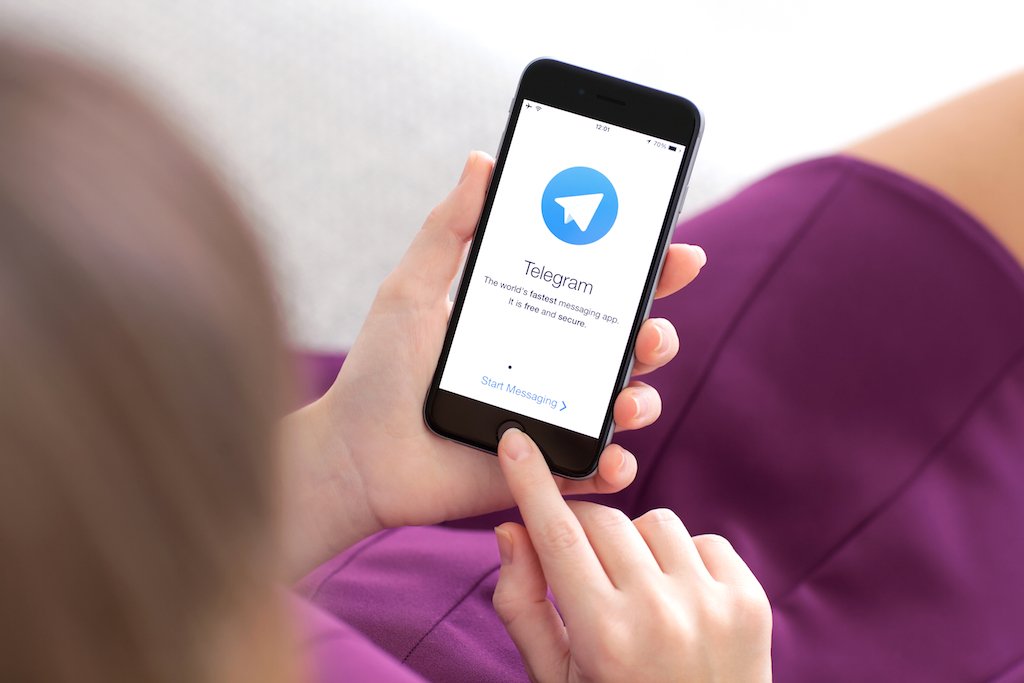Процесс настройки новой операционной среды может сопровождаться различными трудностями, которые способны вызвать недоумение даже у опытных пользователей. Одной из таких проблем является ситуация, когда система не может завершить начальный этап загрузки, что приводит к прерыванию процесса. Это может быть связано с несовместимостью компонентов, некорректными настройками или отсутствием необходимых ресурсов.
В данной статье мы рассмотрим одну из распространённых ситуаций, которая может возникнуть во время подготовки к использованию операционной платформы. Речь пойдёт о сбое, связанном с взаимодействием между аппаратными компонентами и программным обеспечением. Понимание причин и способов устранения этой неполадки поможет успешно завершить начальный этап и перейти к полноценной работе.
Важно отметить, что подобные трудности не являются критическими и могут быть решены с помощью ряда проверенных методов. Далее мы подробно разберём возможные причины и предложим пошаговые рекомендации для устранения возникшей проблемы.
Причины появления Driver PnP Watchdog
Сбои, связанные с данной проблемой, могут возникать из-за множества факторов, которые влияют на корректную работу системы. Часто это связано с несовместимостью компонентов, некорректными настройками или повреждением важных файлов. Рассмотрим основные источники возникновения подобных неполадок.
Несовместимость оборудования. Одной из частых причин является использование устаревших или неподходящих аппаратных компонентов. Это может привести к конфликтам между устройствами и программным обеспечением, что вызывает сбои в работе.
Повреждение системных файлов. Нарушение целостности важных элементов операционной среды также способно спровоцировать подобные неполадки. Это может произойти из-за вирусов, неправильного завершения работы или сбоев в процессе обновления.
Некорректные настройки. Неправильная конфигурация параметров, включая режимы энергосбережения или управление устройствами, может стать причиной возникновения проблем. Особенно это актуально при использовании нестандартных конфигураций.
Устаревшие или поврежденные драйверы. Отсутствие актуальных версий программного обеспечения для управления устройствами или их повреждение часто приводит к конфликтам и сбоям в работе системы.
Аппаратные неисправности. Проблемы с жестким диском, оперативной памятью или другими компонентами также могут вызывать подобные сбои. В таких случаях требуется диагностика оборудования.
Понимание этих факторов позволяет более эффективно устранять неполадки и предотвращать их повторное появление.
Способы устранения синего экрана
1. Проверка оборудования: Убедитесь, что все компоненты компьютера подключены правильно. Проверьте оперативную память, жесткий диск и другие устройства на наличие физических повреждений. Используйте специализированные утилиты для диагностики.
2. Обновление программного обеспечения: Устаревшие версии системных файлов или приложений могут вызывать сбои. Убедитесь, что все важные обновления установлены, а драйверы устройств актуальны.
3. Анализ журналов системы: Изучите логи, чтобы определить возможные причины сбоя. Это поможет выявить проблемные процессы или службы, которые приводят к неполадкам.
4. Восстановление системы: Если проблема возникла после внесения изменений, попробуйте откатить систему до предыдущего состояния. Это может устранить конфликты, вызванные недавними обновлениями или установками.
5. Переустановка ОС: В крайних случаях, когда другие методы не помогают, может потребоваться полная переустановка операционной системы. Это позволит устранить глубокие системные ошибки.
Следуя этим рекомендациям, можно эффективно устранить синий экран и вернуть стабильность работы устройства.
Как избежать сбоев при установке Windows 10
Создание стабильной среды для инсталляции операционной системы требует внимательного подхода и соблюдения ряда рекомендаций. Это поможет минимизировать вероятность возникновения неполадок и обеспечить корректную работу программного обеспечения.
Проверка оборудования
Перед началом процесса важно убедиться в исправности всех компонентов компьютера. Проверьте состояние жесткого диска, оперативной памяти и других элементов. Использование специализированных утилит для диагностики позволит выявить потенциальные проблемы заранее.
Подготовка носителя
Убедитесь, что загрузочный носитель создан корректно. Используйте только проверенные источники для скачивания образа системы. При записи на флешку или диск применяйте надежные программы, которые исключают вероятность повреждения данных.
Важно: отключите все внешние устройства, которые не требуются для инсталляции. Это снизит риск конфликтов и повысит стабильность процесса.
Следуя этим простым рекомендациям, вы сможете значительно уменьшить вероятность возникновения неполадок и обеспечить успешное завершение процедуры.
Проверка оборудования перед обновлением системы
Перед началом модернизации операционной среды важно убедиться, что все компоненты компьютера находятся в исправном состоянии и соответствуют требованиям новой версии. Это поможет избежать неожиданных сбоев и проблем в процессе обновления.
- Проверка совместимости: Убедитесь, что ваше устройство поддерживает минимальные требования для новой версии. Обратите внимание на объем оперативной памяти, тип процессора и объем свободного места на диске.
- Диагностика жесткого диска: Используйте встроенные утилиты для проверки состояния накопителя. Это поможет выявить возможные ошибки или поврежденные сектора, которые могут повлиять на процесс.
- Тестирование оперативной памяти: Запустите специализированные программы для проверки RAM. Это позволит исключить проблемы, связанные с нестабильной работой памяти.
- Обновление микропрограммы: Убедитесь, что на вашем устройстве установлена последняя версия BIOS или UEFI. Это может быть критически важно для корректной работы новой системы.
- Проверка периферийных устройств: Отключите все внешние устройства, которые не требуются для обновления. Это поможет избежать конфликтов и упростит процесс.
Следуя этим рекомендациям, вы сможете минимизировать риски и обеспечить плавный переход на новую версию операционной среды.