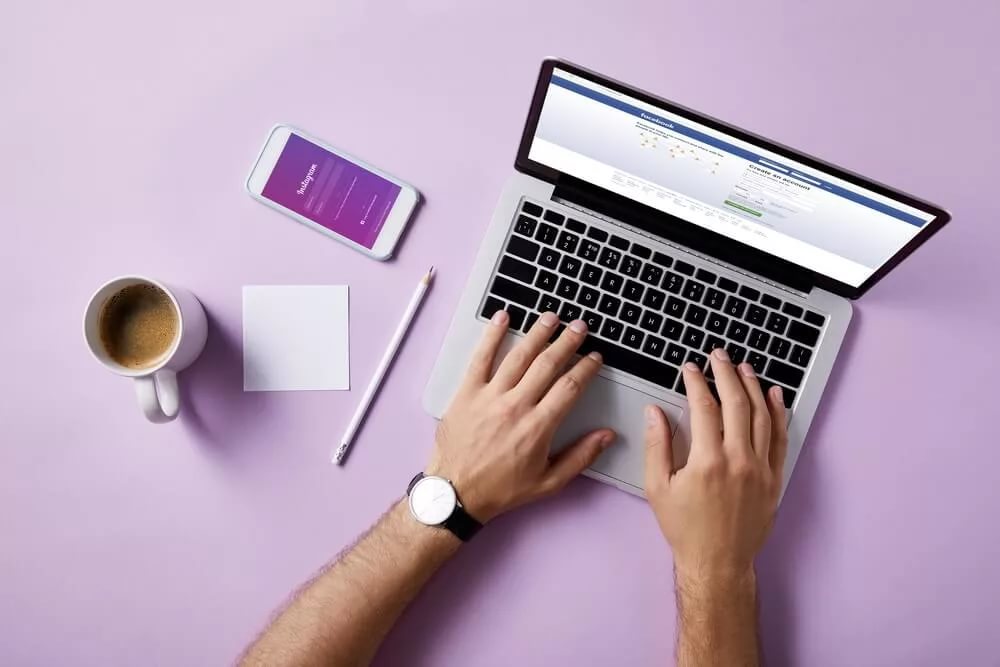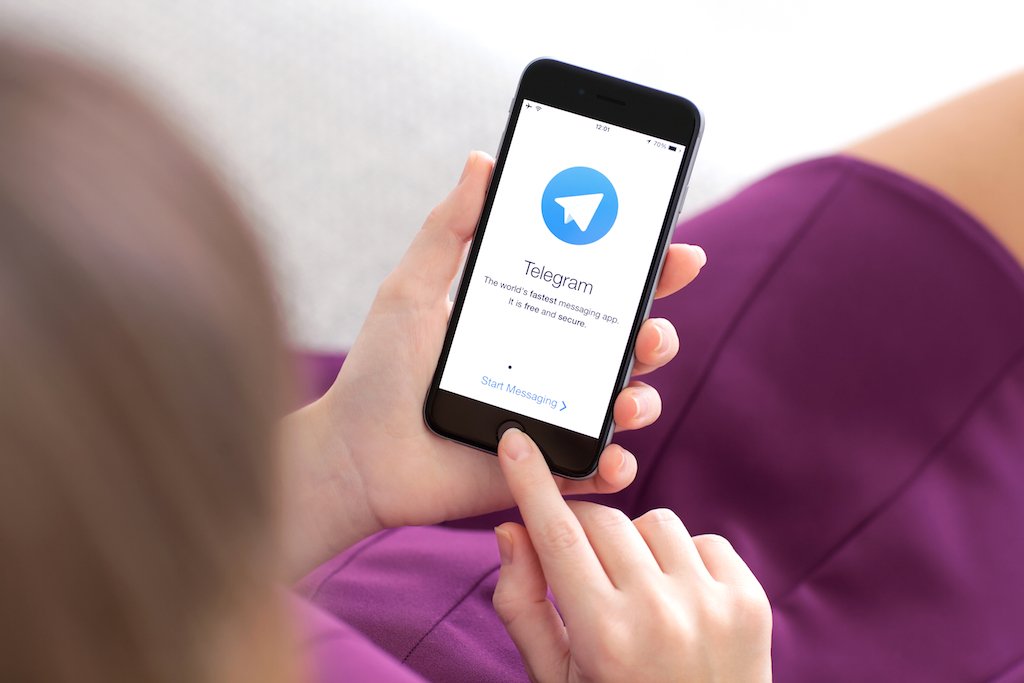В процессе настройки нового программного обеспечения на компьютере могут возникать сложности, которые препятствуют успешному завершению процедуры. Эти трудности могут быть связаны с различными факторами, такими как несовместимость оборудования, некорректные настройки или отсутствие необходимых драйверов. В данной статье мы рассмотрим основные подходы к устранению подобных неполадок.
Важно понимать, что каждая ситуация требует индивидуального подхода. Некоторые проблемы могут быть решены с помощью простых действий, в то время как другие потребуют более глубокого анализа и применения специализированных инструментов. Независимо от сложности, существует ряд универсальных рекомендаций, которые помогут справиться с большинством затруднений.
Знание основных принципов работы системы и умение использовать встроенные средства диагностики значительно упрощают процесс. В следующих разделах мы подробно разберем наиболее распространенные сценарии и предложим эффективные способы их устранения.
Как устранить сбои при установке Windows 10
Проверка оборудования
Первым шагом рекомендуется убедиться в исправности комплектующих. Проверьте состояние жесткого диска, оперативной памяти и других компонентов. Используйте встроенные утилиты или сторонние программы для диагностики. Если обнаружены неполадки, замените проблемные элементы.
Обновление BIOS
Устаревшая версия микропрограммы материнской платы может вызывать конфликты. Перейдите на сайт производителя вашего устройства, скачайте актуальную версию BIOS и выполните обновление. Убедитесь, что процесс выполняется строго по инструкции, чтобы избежать дополнительных сложностей.
Следуя этим рекомендациям, вы сможете минимизировать вероятность возникновения проблем и завершить процесс без лишних затруднений.
Проверка оборудования перед обновлением системы
Перед началом обновления программного обеспечения важно убедиться, что ваше устройство соответствует необходимым требованиям. Это позволит избежать возможных сбоев и обеспечит стабильную работу после завершения процесса. Проверка компонентов системы – ключевой этап, который поможет выявить потенциальные проблемы на раннем этапе.
Анализ характеристик устройства
Для начала ознакомьтесь с минимальными и рекомендуемыми параметрами, необходимыми для корректной работы обновленной платформы. Убедитесь, что объем оперативной памяти, мощность процессора и свободное место на накопителе соответствуют заявленным требованиям. Это особенно важно для устройств, которые эксплуатируются длительное время.
Диагностика состояния компонентов
Проверьте работоспособность ключевых элементов системы, таких как жесткий диск или SSD, видеокарта и блок питания. Используйте специализированные утилиты для тестирования их состояния. Это поможет выявить возможные неполадки, которые могут повлиять на процесс обновления или дальнейшую эксплуатацию устройства.
Также обратите внимание на подключенные периферийные устройства. Убедитесь, что их драйверы совместимы с новой версией программного обеспечения. Это позволит избежать конфликтов и обеспечит стабильную работу всех компонентов после завершения процесса.
Решения для ошибок загрузчика Windows 10
- Использование загрузочного носителя:
- Подключите флешку или диск с образом системы.
- Загрузитесь с носителя и выберите пункт «Восстановление системы».
- Перейдите в раздел «Устранение неполадок» и выберите «Командная строка».
- Введите команды для восстановления загрузчика:
bootrec /fixmbr,bootrec /fixboot,bootrec /scanos,bootrec /rebuildbcd.
- Автоматическое восстановление:
- Загрузитесь с установочного носителя.
- Выберите «Восстановление системы» и перейдите в «Устранение неполадок».
- Запустите инструмент «Восстановление при загрузке».
- Ручное восстановление BCD:
- Откройте командную строку через загрузочный носитель.
- Введите команду
bcdeditдля проверки конфигурации. - При необходимости создайте новый файл BCD с помощью команд:
bootrec /rebuildbcdиbcdboot C:\Windows.
Эти методы помогут устранить неполадки, связанные с загрузчиком, и вернуть систему в рабочее состояние. Если проблема не решается, рекомендуется проверить оборудование или обратиться к специалистам.
Восстановление загрузочного раздела без потери данных
В процессе работы системы могут возникать ситуации, когда загрузочная область становится недоступной или повреждённой. Это может привести к невозможности запуска операционной среды. Однако существуют способы восстановления функциональности загрузочного раздела, которые позволяют сохранить всю пользовательскую информацию.
Подготовка к восстановлению
Перед началом процедуры необходимо создать загрузочный носитель с инструментами для работы с разделами. Это может быть внешний диск или флешка с записанной утилитой для управления системными областями. Убедитесь, что устройство подключено к компьютеру и настроено как приоритетное для загрузки.
Процесс восстановления
После запуска с загрузочного носителя выберите режим восстановления. Используйте встроенные инструменты для анализа состояния загрузочной области. Если повреждения обнаружены, выполните команду для восстановления структуры раздела. В большинстве случаев это позволяет вернуть работоспособность системы без удаления пользовательских файлов.
Важно: Не прерывайте процесс восстановления, чтобы избежать дополнительных проблем. После завершения перезагрузите устройство и проверьте, корректно ли запускается операционная среда.