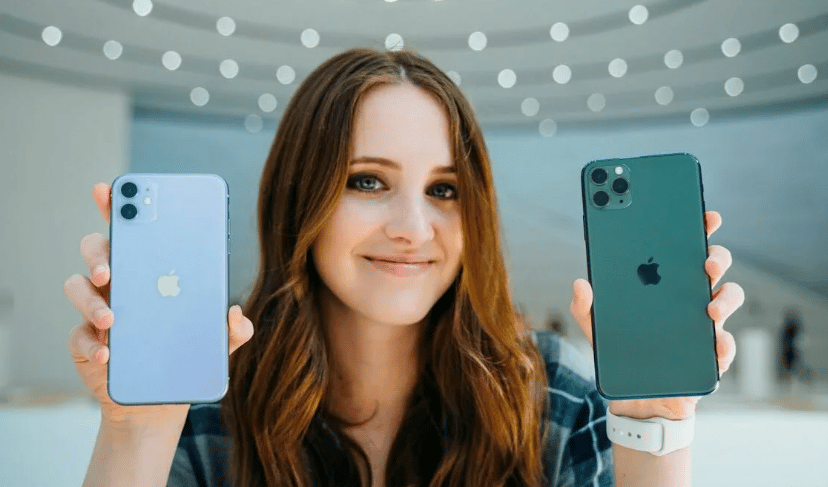В современном мире, где технологии развиваются с невероятной скоростью, поддержание операционной системы в актуальном состоянии становится неотъемлемой частью обеспечения стабильности и безопасности. Однако, нередко пользователи сталкиваются с непредвиденными сложностями, которые могут возникнуть в процессе автоматического обновления. Эти сложности могут проявляться в различных формах, от простого замедления работы системы до полного блокирования возможности получения новых версий программного обеспечения.
В данном разделе мы рассмотрим некоторые из наиболее распространенных трудностей, с которыми могут столкнуться пользователи при попытке обновить свою операционную систему. Мы также предложим эффективные методы, которые помогут преодолеть эти препятствия и вернуть систему к нормальной работе. Важно понимать, что даже самые надежные программные решения могут столкнуться с проблемами, и знание того, как их решать, может значительно облегчить жизнь любому пользователю.
Независимо от того, являетесь ли вы опытным пользователем или только начинаете свой путь в мире компьютерных технологий, эта статья поможет вам разобраться в том, как справиться с непредвиденными сложностями и обеспечить бесперебойную работу вашей системы. Мы подробно рассмотрим каждый шаг, чтобы вы могли легко следовать инструкциям и восстановить функциональность вашего устройства.
Устранение проблем с Центра обновления Windows 7
При работе с системой, пользователи могут сталкиваться с различными сложностями, связанными с механизмом автоматического получения и установки обновлений. Эти сложности могут проявляться в виде невозможности загрузки пакетов, зависаний процесса или ошибок при установке. В данном разделе мы рассмотрим несколько методов, которые помогут решить эти проблемы и обеспечить стабильную работу механизма обновлений.
Первым шагом к устранению проблем является проверка и, при необходимости, восстановление целостности системных файлов. Этот процесс помогает убедиться, что все компоненты, необходимые для корректной работы механизма обновлений, находятся в исправном состоянии.
Далее, рекомендуется проверить настройки служб, связанных с обновлениями. Некоторые службы могут быть отключены или настроены неправильно, что приводит к сбоям в работе механизма. Восстановление стандартных настроек этих служб может значительно улучшить ситуацию.
Если проблемы сохраняются, можно попробовать очистить кэш обновлений. Этот метод помогает избавиться от поврежденных или неполных файлов, которые могут препятствовать успешной загрузке и установке обновлений.
Наконец, если все вышеперечисленные методы не привели к успеху, можно попробовать переустановить компоненты, отвечающие за обновления. Этот процесс может потребовать некоторого времени, но он часто помогает решить даже самые сложные проблемы.
| Метод | Описание |
|---|---|
| Проверка целостности системных файлов | Использование инструмента «Проверка файловой системы» для восстановления поврежденных файлов. |
| Проверка настроек служб | Восстановление стандартных настроек служб, связанных с обновлениями. |
| Очистка кэша обновлений | Удаление временных файлов, которые могут препятствовать успешной загрузке и установке обновлений. |
| Переустановка компонентов обновлений | Полная переустановка компонентов, отвечающих за обновления, для устранения сложных проблем. |
Следуя этим методам, пользователи могут значительно повысить стабильность и эффективность работы механизма обновлений, обеспечив тем самым безопасность и актуальность своей системы.
Восстановление работоспособности системы обновлений
- Проверка и восстановление системных файлов:
- Откройте командную строку с правами администратора.
- Введите команду
sfc /scannowи нажмите Enter. - Дождитесь завершения сканирования и восстановления поврежденных файлов.
- Очистка кэша обновлений:
- Откройте командную строку с правами администратора.
- Введите команду
net stop wuauservи нажмите Enter. - Перейдите в папку
C:\Windows\SoftwareDistributionи удалите все файлы и папки внутри. - Вернитесь в командную строку и введите
net start wuauserv, затем нажмите Enter.
- Перезагрузка служб обновлений:
- Откройте командную строку с правами администратора.
- Введите последовательно следующие команды, нажимая Enter после каждой:
net stop bitsnet stop wuauservnet stop appidsvcnet stop cryptsvc
- Затем введите следующие команды, нажимая Enter после каждой:
net start bitsnet start wuauservnet start appidsvcnet start cryptsvc
- Проверка и обновление компонентов:
- Откройте командную строку с правами администратора.
- Введите команду
dism /online /cleanup-image /restorehealthи нажмите Enter. - Дождитесь завершения процесса и перезагрузите компьютер.
После выполнения этих шагов система обновлений должна вернуться к нормальной работе. Если проблема сохраняется, возможно, потребуется более глубокая диагностика или обращение к специалистам.