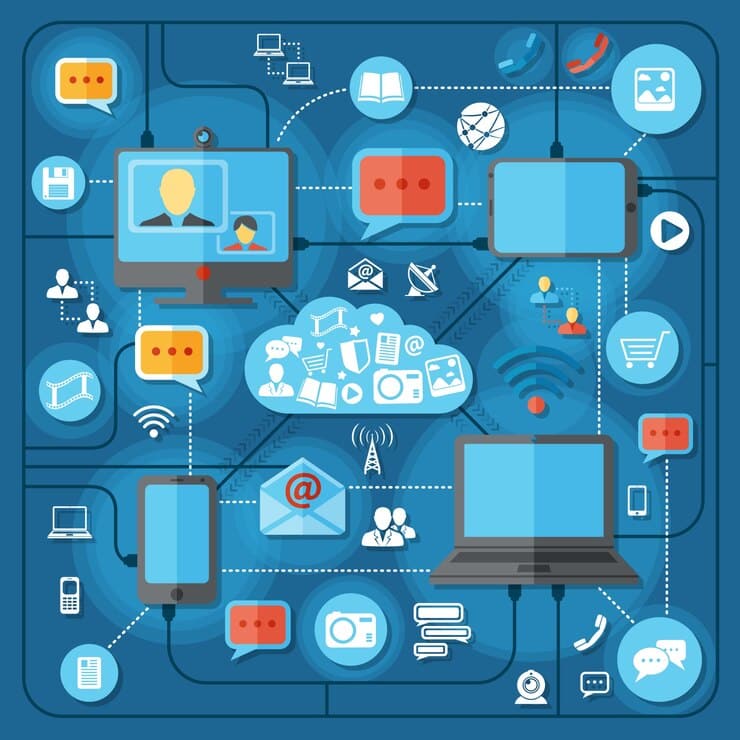В мире цифровых технологий невозможно избежать ситуаций, когда система начинает вести себя непредсказуемо. Один из таких моментов – это неожиданное появление сообщения, которое может вызвать панику у неопытного пользователя. В данном разделе мы рассмотрим один из таких случаев и предложим эффективные методы для восстановления стабильности работы вашего компьютера.
Несмотря на то, что каждый код ошибки имеет свою специфику, общий подход к решению проблемы остается неизменным. Начинать стоит с базовых проверок и постепенного усложнения задачи. Важно понимать, что многие проблемы могут быть решены без привлечения специалистов, если знать, куда смотреть и что делать. В этой статье мы предоставим вам пошаговые инструкции, которые помогут вам самостоятельно справиться с возникшей ситуацией.
Важно помнить, что каждая ошибка – это не просто сообщение на экране, а сигнал о том, что что-то пошло не так. Игнорирование таких сигналов может привести к более серьезным проблемам в будущем. Поэтому, если вы столкнулись с подобной ситуацией, не паникуйте, а приступайте к диагностике и устранению причины неполадки. Мы поможем вам разобраться в том, что происходит, и вернуть ваш компьютер к нормальной работе.
Решение ошибки 0x0000007e в Windows 7
При возникновении критической ситуации в операционной системе, которая приводит к невозможности загрузки, существует несколько методов, которые могут помочь восстановить работоспособность системы. Эти методы включают в себя проверку и восстановление системных файлов, обновление драйверов и изменение настроек загрузки.
Проверка и восстановление системных файлов
Одним из первых шагов в устранении проблемы является проверка целостности системных файлов. Это можно сделать с помощью встроенной утилиты.
- Загрузитесь в безопасном режиме.
- Откройте командную строку с правами администратора.
- Введите команду
sfc /scannowи нажмите Enter. - Дождитесь завершения процесса. Система автоматически заменит поврежденные файлы на исправные.
Обновление драйверов
Несовместимость драйверов может привести к критическим сбоям. Обновление драйверов до последних версий может решить проблему.
- Загрузитесь в безопасном режиме.
- Откройте диспетчер устройств (Device Manager).
- Найдите устройства с желтым восклицательным знаком и выберите «Обновить драйвер».
- Следуйте инструкциям на экране для завершения обновления.
После выполнения этих шагов рекомендуется перезагрузить систему и проверить, была ли устранена проблема.
Обновление драйверов для устранения сбоя
Часто причиной нестабильной работы операционной системы становятся устаревшие или несовместимые драйверы. Обновление этих компонентов может значительно повысить стабильность системы и устранить многие проблемы, связанные с её функционированием.
Проверка и обновление драйверов
Первым шагом необходимо проверить, какие драйверы установлены на компьютере и определить, какие из них требуют обновления. Это можно сделать через встроенные инструменты операционной системы или с помощью специализированного программного обеспечения.
Встроенные инструменты: В операционной системе есть встроенный инструмент для обновления драйверов. Он позволяет автоматически проверять наличие новых версий и устанавливать их.
Специализированное ПО: Существуют программы, которые могут более эффективно сканировать систему и находить самые актуальные версии драйверов. Эти инструменты часто предлагают дополнительные функции, такие как резервное копирование и восстановление старых драйверов.
Ручное обновление драйверов
Если автоматические методы не привели к желаемому результату, можно попробовать обновить драйверы вручную. Для этого нужно посетить официальные сайты производителей оборудования и скачать последние версии драйверов для конкретных устройств.
Важно: Перед установкой нового драйвера рекомендуется удалить старый через панель управления. Это поможет избежать конфликтов между версиями и обеспечит корректную работу нового драйвера.
После обновления драйверов рекомендуется перезагрузить компьютер, чтобы изменения вступили в силу. Этот шаг может значительно улучшить стабильность системы и устранить многие сбои.