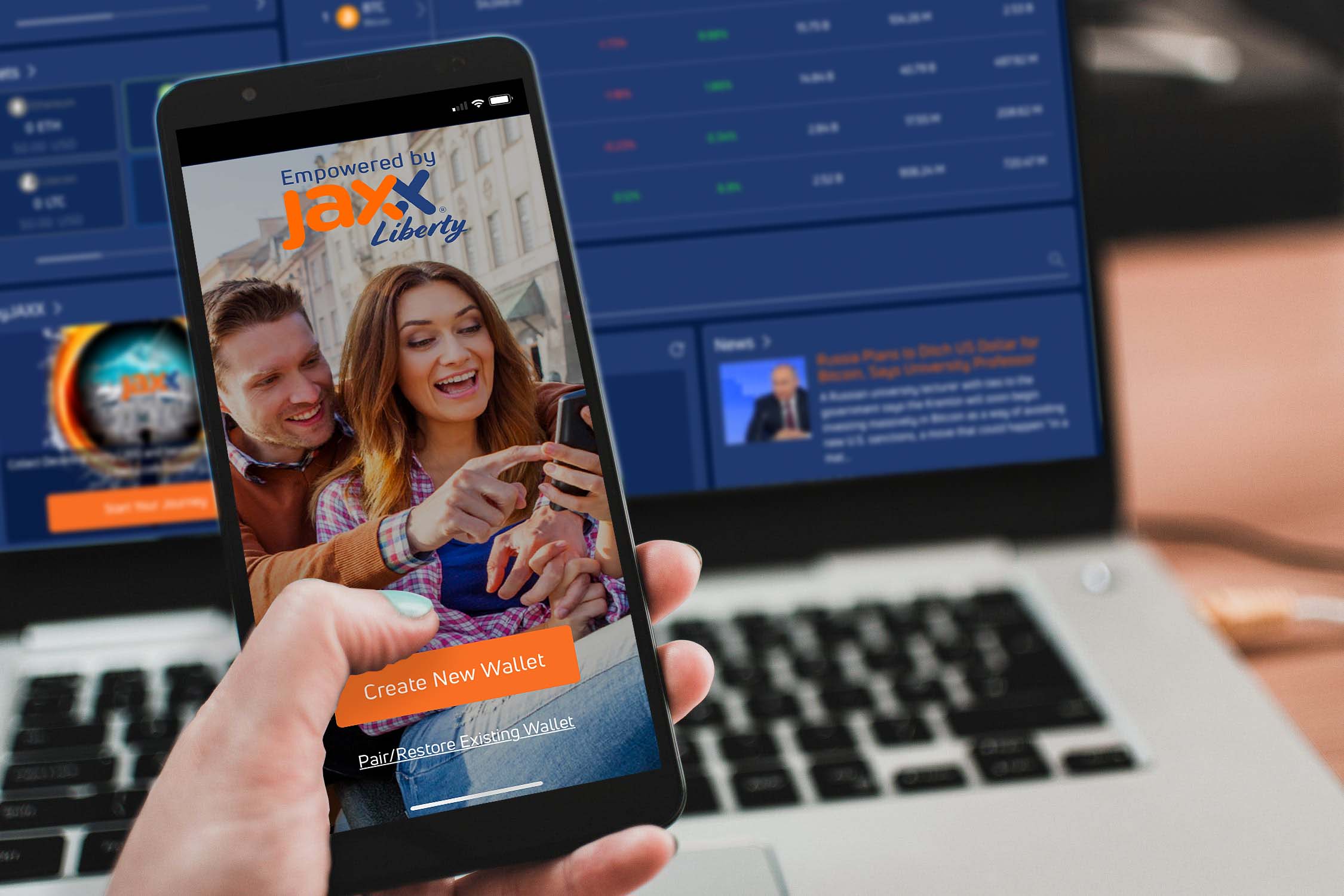В мире цифровых технологий невозможно избежать ситуаций, когда даже самые надежные программные продукты сталкиваются с неожиданными проблемами. Операционная система, которая многие годы оставалась флагманом в мире компьютерных решений, иногда преподносит пользователям неприятные сюрпризы. Один из таких сюрпризов – это когда система начинает вести себя непредсказуемо, выдавая сообщения, которые не дают ясного понимания о том, что именно пошло не так.
В этой статье мы рассмотрим один из таких случаев, когда система выдает загадочное сообщение, не давая ясного пути решения. Мы поговорим о том, какие действия можно предпринять, чтобы вернуть стабильность и функциональность вашему компьютеру. Несмотря на то, что проблема может показаться сложной, существуют шаги, которые могут помочь вам в ее устранении. Давайте разберемся, что можно сделать, чтобы преодолеть этот технический барьер.
Важно понимать, что многие проблемы, с которыми сталкиваются пользователи, имеют свои корни в небольших, но важных деталях. Иногда достаточно просто внимательно изучить сообщение, которое выдает система, и предпринять несколько простых действий, чтобы восстановить ее работоспособность. В этой статье мы предоставим вам пошаговые инструкции, которые помогут вам справиться с этой задачей и вернуть ваш компьютер к нормальной работе.
Устранение ошибки 0x80004005 в Windows 7
Проверка и восстановление системных файлов
Одним из первых шагов в решении проблемы является проверка целостности системных файлов. Этот метод помогает обнаружить и исправить поврежденные или отсутствующие файлы, которые могут быть причиной возникновения кода.
- Откройте командную строку с правами администратора.
- Введите команду
sfc /scannowи нажмите Enter. - Дождитесь завершения сканирования и восстановления файлов.
Обновление драйверов и системы
Часто проблема может быть связана с устаревшими или несовместимыми драйверами. Обновление драйверов и операционной системы может помочь устранить некоторые неисправности.
- Перейдите в раздел «Панель управления» и выберите «Система и безопасность».
- Выберите «Центр обновления Windows» и проверьте наличие доступных обновлений.
- Установите все доступные обновления, включая драйверы устройств.
После выполнения этих шагов рекомендуется перезагрузить компьютер и проверить, была ли проблема решена. Если проблема сохраняется, можно попробовать другие методы, такие как восстановление системы до предыдущего рабочего состояния или переустановка программ, которые могли вызвать конфликт.
Обновление драйверов и системы
Шаги по обновлению драйверов
- Открыть диспетчер устройств:
- Нажать Win + R, ввести devmgmt.msc и нажать Enter.
- Найти устройства, требующие обновления:
- Выделить устройство с желтым восклицательным знаком или вопросительным знаком.
- Обновить драйвер:
- Правый клик по устройству, выбрать Обновить драйвер.
- Выбрать Автоматический поиск обновленных драйверов.
Обновление системы
Кроме драйверов, важно поддерживать актуальное состояние всей операционной системы. Обновления системы часто содержат исправления ошибок, улучшения безопасности и новые функции, которые могут положительно повлиять на стабильность и производительность.
- Открыть Центр обновления:
- Нажать Win + R, ввести wuaucpl.cpl и нажать Enter.
- Проверить наличие обновлений:
- Нажать Проверить наличие обновлений.
- Установить обновления:
- Выбрать доступные обновления и нажать Установить.
Регулярное обновление драйверов и системы помогает поддерживать компьютер в оптимальном состоянии, предотвращая возможные проблемы и обеспечивая стабильную работу.
Восстановление системы и проверка диска
В некоторых случаях, когда на компьютере возникают проблемы, связанные с работоспособностью операционной системы, первым шагом может стать восстановление системы до более раннего состояния. Этот метод позволяет вернуться к рабочему состоянию, которое было до возникновения проблем. Кроме того, важно проверить физический носитель данных на наличие ошибок, чтобы убедиться в его целостности.
Восстановление системы
Для начала, следует запустить инструмент восстановления системы. Это можно сделать через меню загрузки. Выберите точку восстановления, которая была создана до возникновения проблем. Система автоматически вернется к состоянию на момент создания этой точки, что может устранить многие неполадки.
Проверка диска
После восстановления системы рекомендуется проверить жесткий диск на наличие ошибок. Это можно сделать с помощью встроенного инструмента операционной системы. Проверка диска поможет выявить и исправить физические ошибки на носителе, что может улучшить стабильность работы компьютера.
| Шаг | Действие |
|---|---|
| 1 | Запустите меню загрузки и выберите «Восстановление системы». |
| 2 | Выберите точку восстановления и запустите процесс. |
| 3 | После завершения восстановления, запустите инструмент проверки диска. |
| 4 | Следуйте инструкциям на экране для завершения проверки и исправления ошибок. |
Выполнение этих шагов может помочь вернуть компьютер к нормальной работе и избежать дальнейших проблем с системой.