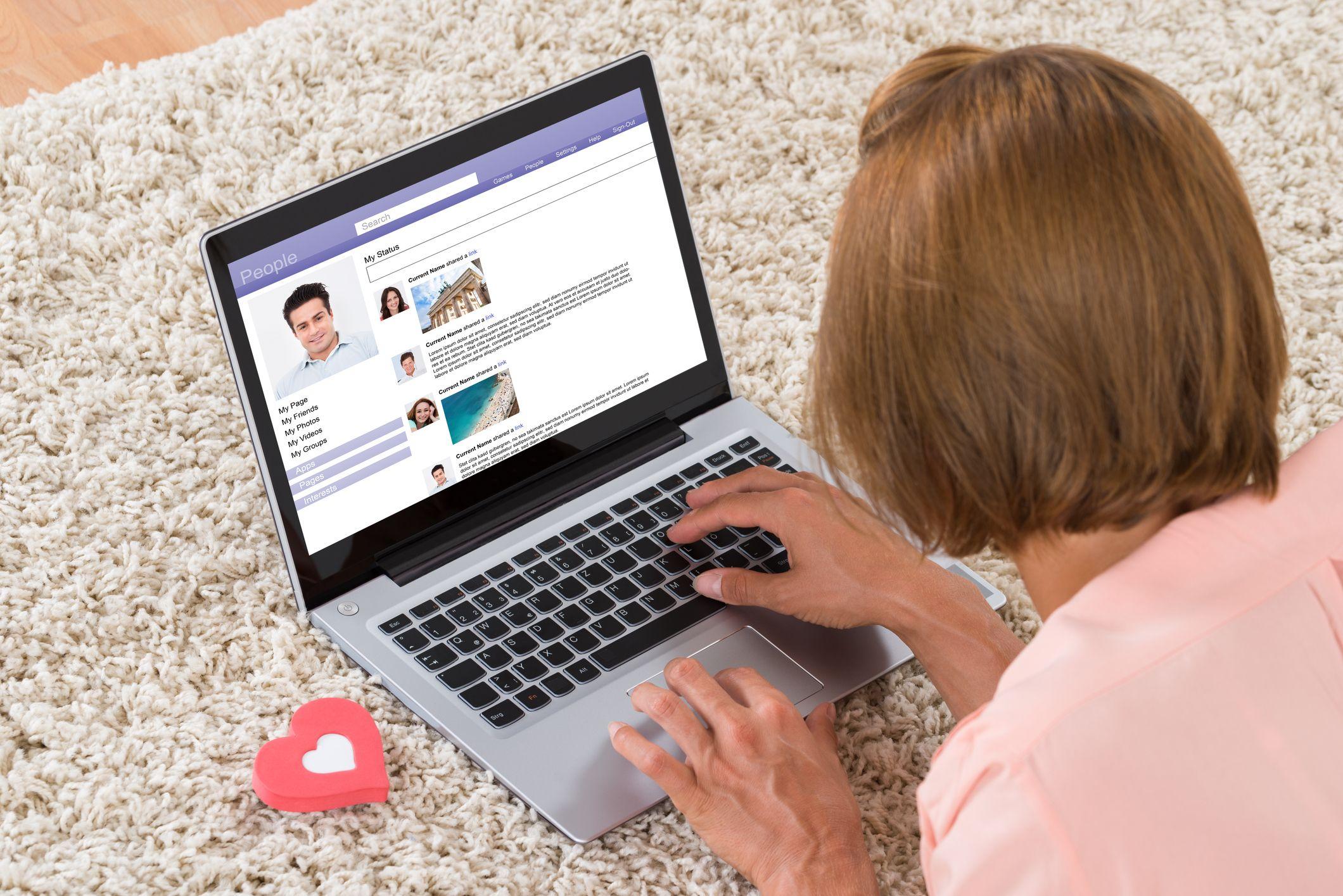В мире цифровых технологий невозможно избежать ситуаций, когда даже самые надежные программные продукты сталкиваются с неожиданными препятствиями. Операционная система, которая многие годы оставалась флагманом в области компьютерных решений, иногда вынуждена давать сбои. Эти сбои, хоть и нечасты, но могут значительно осложнить работу пользователя. Одним из таких неприятных моментов является появление специфичного кода, который не только мешает нормальному функционированию системы, но и вызывает массу вопросов у тех, кто не является профессионалом в области IT.
В данном разделе мы рассмотрим один из таких кодов, который часто встречается в среде пользователей. Этот код, хоть и несет в себе определенную сложность, но, как показывает практика, может быть преодолен с помощью ряда простых и эффективных действий. Важно понимать, что каждый код ошибки имеет свою специфику, и для его решения требуется не только знание технических аспектов, но и умение логически мыслить. Мы постараемся предоставить вам все необходимые инструменты и знания, чтобы вы могли самостоятельно справиться с этой проблемой.
Несмотря на то, что многие пользователи склонны обращаться за помощью к специалистам при возникновении подобных ситуаций, на самом деле, большинство проблем можно решить собственными силами. В этом разделе мы не только расскажем о возможных причинах возникновения данного кода, но и предложим пошаговые инструкции, которые помогут вам вернуть систему к нормальной работе. Помните, что знание – это сила, и в мире информационных технологий это утверждение особенно актуально.
Устранение ошибки 0x80070003 в Windows 10
Первым шагом является проверка и восстановление файловой системы. Этот процесс помогает устранить повреждения на диске, которые могут препятствовать доступу к нужным файлам. Для этого необходимо запустить команду в командной строке с правами администратора.
Второй метод заключается в проверке и изменении разрешений доступа к папкам. Иногда проблема возникает из-за неправильно настроенных прав доступа, что может быть исправлено через свойства папки.
Если предыдущие методы не дали результата, можно попробовать перезагрузить службы файлового сервера. Этот шаг помогает восстановить нормальную работу системных служб, которые отвечают за доступ к файлам.
Наконец, если все вышеперечисленные методы не помогли, можно попробовать переустановить или обновить программное обеспечение, которое вызывает проблему. Иногда устаревшие или поврежденные файлы могут быть причиной возникновения ошибки.
| Метод | Действия |
|---|---|
| Проверка и восстановление файловой системы | Запустить команду «chkdsk /f» в командной строке с правами администратора. |
| Проверка и изменение разрешений доступа | Открыть свойства папки, перейти на вкладку «Безопасность» и проверить/изменить права доступа. |
| Перезагрузка служб файлового сервера | Запустить «Службы» через «Диспетчер задач», найти службу «Файловый сервер», остановить и затем снова запустить ее. |
| Переустановка или обновление программного обеспечения | Удалить и переустановить или обновить программу, которая вызывает проблему. |
Восстановление системных файлов и папок
В некоторых случаях, когда стандартные методы не приносят результата, возможно, что повреждены или отсутствуют критически важные компоненты операционной системы. В таких ситуациях одним из эффективных решений может стать восстановление системных файлов и папок. Этот процесс позволяет вернуть в рабочее состояние важные элементы, которые обеспечивают стабильность и функциональность всей системы.
Инструменты для восстановления
Для выполнения восстановления доступны несколько встроенных инструментов, которые помогают автоматически обнаружить и исправить повреждения в системных файлах. Рассмотрим основные из них:
- Диспетчер файлов (DISM): Этот инструмент используется для восстановления образа системы. Он может загружать необходимые файлы из Интернета или локального источника, чтобы восстановить целостность системы.
- Проверка файловой системы (CHKDSK): Этот инструмент проверяет физическую и логическую целостность диска и исправляет обнаруженные ошибки. Он также может восстановить поврежденные файлы и папки.
- Восстановление системы: Этот метод позволяет вернуть систему к предыдущему состоянию, когда она работала стабильно. Это может помочь, если проблема возникла после установки обновлений или программ.
Пошаговая инструкция
Для начала восстановления системных файлов и папок, выполните следующие шаги:
- Откройте командную строку с правами администратора.
- Введите команду
DISM /Online /Cleanup-Image /RestoreHealthи нажмите Enter. Это запустит процесс восстановления образа системы. - После завершения работы DISM, введите команду
sfc /scannowи нажмите Enter. Это запустит проверку системных файлов и их восстановление при необходимости. - Если предыдущие шаги не привели к успеху, запустите проверку диска с помощью команды
chkdsk /f /r. Это может занять некоторое время, особенно на больших дисках. - В завершение, рассмотрите возможность восстановления системы до более раннего состояния, если проблема возникла недавно.
После выполнения этих шагов, перезагрузите компьютер и проверьте, решена ли проблема. Если нет, возможно, потребуется более глубокое диагностирование или обращение к специалистам.