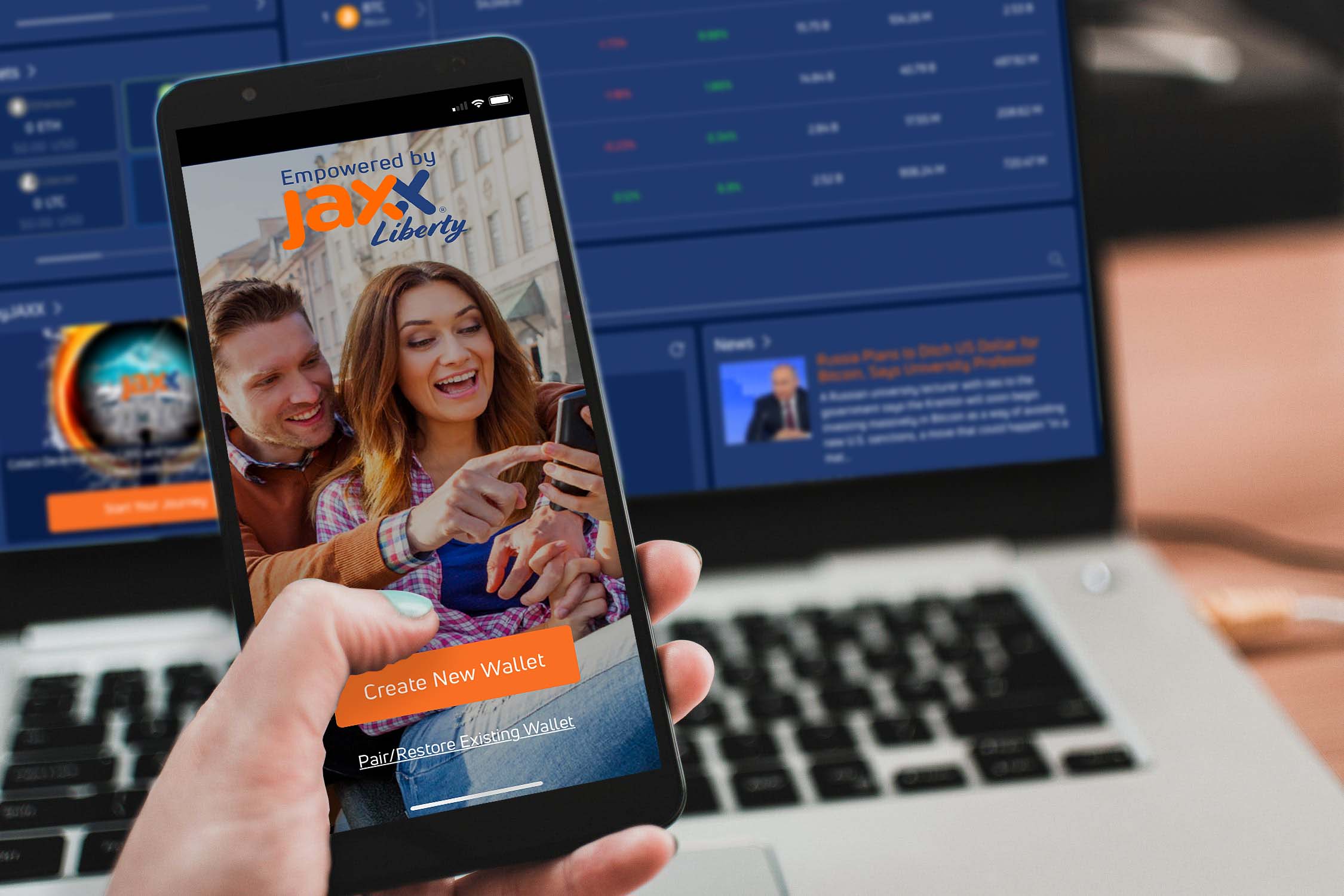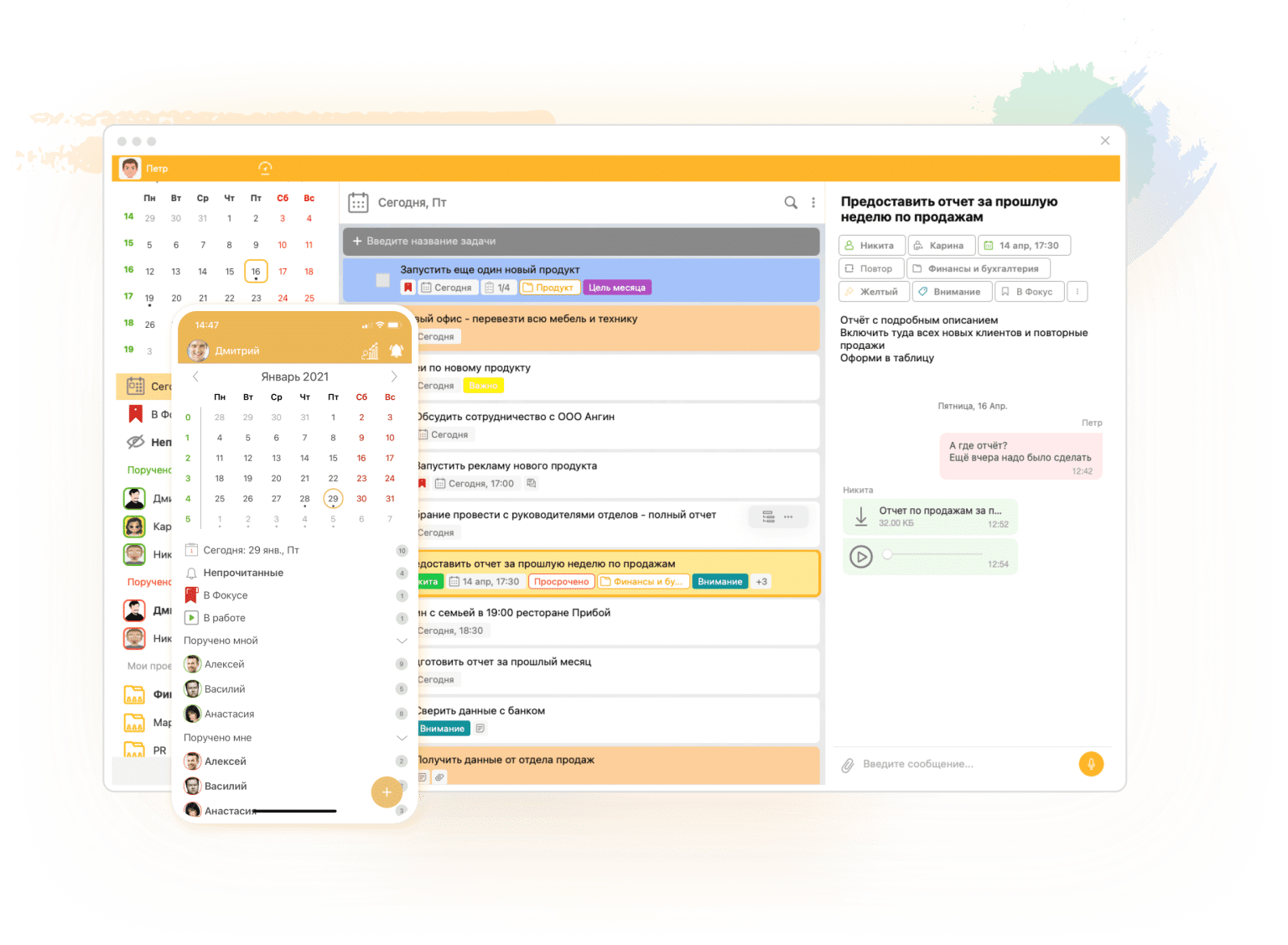В процессе обновления или установки программного обеспечения, пользователи могут столкнуться с неожиданными препятствиями. Эти трудности, хотя и могут показаться сложными, часто имеют простые решения. Один из таких случаев – когда система выдает сообщение об ошибке, которое может вызвать замешательство. Однако, с правильным подходом, эти проблемы можно решить, вернув работоспособность устройства.
В данной статье мы рассмотрим один из таких сценариев, когда возникает непредвиденная ситуация во время процесса. Мы разберем возможные причины и предложим эффективные методы, которые помогут вам вернуться к нормальной работе. Независимо от того, являетесь ли вы опытным пользователем или новичком, эти советы помогут вам справиться с неожиданными сложностями и продолжить работу без задержек.
Важно помнить, что каждая проблема имеет свое решение. Иногда достаточно простого перезапуска, а иногда требуется более глубокий анализ и действия. Мы предоставим вам инструкции, которые помогут вам понять, что именно нужно сделать, чтобы преодолеть этот барьер и продолжить работу с вашим устройством.
Устранение ошибки 0x8007000d: основные шаги
В процессе работы с операционной системой могут возникать различные сбои, требующие немедленного вмешательства. В данном разделе мы рассмотрим ряд действий, которые помогут решить проблему и восстановить нормальную работу системы.
Проверка и восстановление файловой системы
Первым шагом является проверка состояния файловой системы. Это позволит выявить и исправить любые повреждения, которые могут быть причиной сбоя.
- Откройте командную строку с правами администратора.
- Введите команду
chkdsk /f /rи нажмите Enter. - Система предложит запустить проверку при следующем перезапуске. Подтвердите выбор.
- Перезагрузите компьютер и дождитесь завершения процесса.
Очистка диска и удаление временных файлов
Часто накопление временных файлов и мусора может привести к непредвиденным ошибкам. Очистка диска поможет освободить место и улучшить производительность системы.
- Откройте «Мой компьютер» и выберите системный диск (обычно это C:).
- Щелкните правой кнопкой мыши по диску и выберите «Свойства».
- Нажмите кнопку «Очистить диск» и следуйте инструкциям на экране.
- После завершения очистки, перезагрузите компьютер.
Выполнение этих шагов поможет устранить многие проблемы, связанные с работой операционной системы, и вернуть её в стабильное состояние.
Альтернативные методы решения проблемы установки Windows
В случае, когда стандартные подходы не приносят результата, стоит обратить внимание на другие способы, которые могут помочь преодолеть сложности. Эти методы могут быть как техническими, так и организационными, и каждый из них имеет свои преимущества и особенности.
Использование другого носителя
Иногда проблема может быть связана с самим носителем, на котором находится образ операционной системы. Замена носителя на другой, более надежный, может решить проблему. При этом важно убедиться, что новый носитель не имеет дефектов и правильно отформатирован.
Проверка и восстановление системных файлов
Если проблема связана с повреждением системных файлов, можно воспользоваться встроенными инструментами операционной системы для их проверки и восстановления. Этот метод не требует специальных знаний и может быть выполнен с помощью командной строки.
| Метод | Описание | Преимущества |
|---|---|---|
| Замена носителя | Использование другого USB-накопителя или диска для загрузки образа | Простота и доступность |
| Проверка системных файлов | Запуск команды sfc /scannow в командной строке | Автоматическое восстановление поврежденных файлов |
Выбор метода зависит от конкретной ситуации и может потребовать нескольких попыток, чтобы найти наиболее эффективное решение.