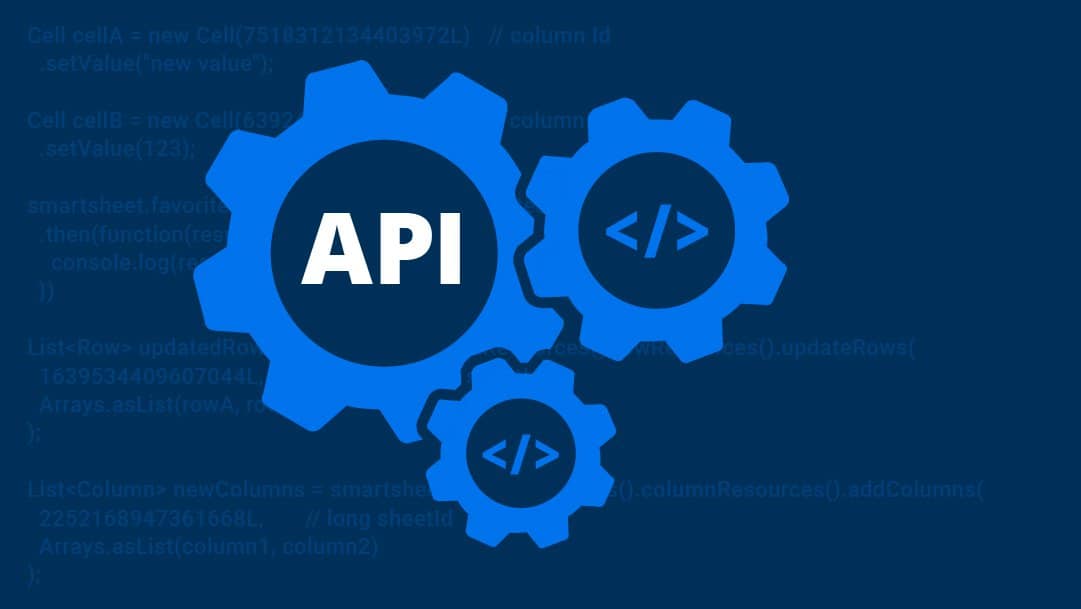В мире цифровых технологий невозможно избежать ситуаций, когда даже самые надежные программные продукты сталкиваются с неожиданными проблемами. Операционная система, которая многие годы оставалась верным спутником пользователей, иногда преподносит неприятные сюрпризы в виде кодовых сообщений, требующих немедленного внимания. Эти сообщения, хоть и могут показаться загадочными, несут в себе важную информацию о том, что что-то пошло не так.
В данном разделе мы рассмотрим один из таких кодовых сообщений, которое часто встречается в среде пользователей. Это сообщение, хоть и выглядит как набор непонятных символов, на самом деле является ключом к решению проблемы. Мы разберемся, что именно означает этот код и какие действия необходимо предпринять, чтобы вернуть систему к нормальной работе. Важно понимать, что каждая проблема имеет свое решение, и в этом материале мы постараемся предоставить вам все необходимые инструменты для самостоятельного устранения неисправности.
Не забывайте, что техническая поддержка всегда готова помочь, но иногда самые эффективные решения лежат на поверхности и требуют лишь немного времени и внимания. Давайте вместе разберемся, что стоит за этим кодовым сообщением и как его можно преодолеть.
Устранение ошибки 0x8007007b
При работе с операционной системой пользователи могут столкнуться с ситуацией, когда некоторые операции не выполняются корректно, вызывая затруднения в функционировании программ и системы в целом. Это может быть связано с неправильной настройкой или повреждением важных компонентов, что требует немедленного вмешательства для восстановления нормальной работы.
Проверка и восстановление системных файлов – один из первых шагов, который может помочь решить проблему. Инструменты, встроенные в операционную систему, позволяют автоматически проверить и восстановить поврежденные файлы, что может устранить причину некорректной работы.
Обновление драйверов – еще один важный аспект. Старые или несовместимые драйверы могут вызывать конфликты, препятствуя правильной работе оборудования и программ. Обновление драйверов до последних версий может значительно улучшить стабильность системы.
Проверка на вирусы и вредоносное ПО – неотъемлемая часть диагностики. Вирусы и другие вредоносные программы могут нарушать работу системы, вызывая различные сбои. Использование надежного антивирусного ПО поможет выявить и удалить угрозы, восстановив нормальную работу.
Восстановление системы – крайняя мера, которая может быть эффективна, если другие методы не дали результата. Восстановление системы до более раннего состояния, когда она работала стабильно, может помочь избежать дальнейших проблем.
Важно помнить, что каждый из этих шагов требует осторожности и внимательности, чтобы не нанести дополнительный вред системе. Рекомендуется создать резервную копию данных перед началом любых действий по устранению проблемы.
Обновление драйверов устройств
В некоторых случаях, проблемы с функционированием операционной системы могут быть связаны с устаревшими или несовместимыми драйверами. Обновление этих компонентов может значительно улучшить стабильность и производительность системы.
Проверка наличия обновлений
Первым шагом является проверка наличия обновлений для установленных драйверов. Это можно сделать через встроенные инструменты операционной системы или напрямую с сайтов производителей оборудования. Важно убедиться, что скачиваемые обновления соответствуют версии вашего оборудования.
Ручное обновление драйверов
Если автоматические методы не привели к желаемому результату, можно попробовать обновить драйверы вручную. Для этого необходимо:
- Открыть диспетчер устройств.
- Найти устройство, для которого требуется обновление.
- Выбрать опцию «Обновить драйвер» и следовать инструкциям на экране.
Примечание: Перед началом процесса рекомендуется создать резервную копию важных данных, чтобы избежать возможных потерь в случае непредвиденных ситуаций.
Исправление ошибки 0x8007007b
Проверка и восстановление системных файлов
Первым шагом в решении проблемы является проверка целостности системных файлов. Это можно сделать с помощью встроенной утилиты, которая автоматически сканирует и восстанавливает поврежденные файлы. Для этого:
- Откройте командную строку с правами администратора.
- Введите команду
sfc /scannowи нажмите Enter. - Дождитесь завершения процесса. Если будут найдены и восстановлены поврежденные файлы, проблема может быть решена.
Проверка диска на ошибки
Если проблема не устранена, следующим шагом является проверка диска на наличие физических ошибок. Это можно сделать с помощью встроенной утилиты «Проверка диска». Для этого:
- Откройте «Мой компьютер» и найдите нужный диск.
- Щелкните правой кнопкой мыши на диске и выберите «Свойства».
- Перейдите на вкладку «Сервис» и нажмите кнопку «Проверить» в разделе «Проверка и восстановление».
- Следуйте инструкциям на экране, чтобы запустить проверку.
После завершения проверки, перезагрузите компьютер и проверьте, решена ли проблема.
Важно: Если проблема сохраняется, возможно, потребуется более глубокое диагностирование или обращение к специалистам.
Проверка и восстановление системных файлов
Для выполнения этой задачи можно воспользоваться встроенным инструментом командной строки. Следующие шаги помогут вам провести проверку и, при необходимости, восстановить системные файлы:
- Откройте командную строку с правами администратора.
- Введите команду
sfc /scannowи нажмите Enter. - Инструмент начнет сканирование системных файлов на предмет повреждений. Этот процесс может занять несколько минут.
- Если будут обнаружены поврежденные файлы, инструмент попытается их автоматически восстановить.
- После завершения сканирования система выдаст сообщение о результатах проверки.
Если инструмент sfc не смог восстановить все повреждения, можно попробовать использовать другой инструмент – Deployment Image Servicing and Management (DISM). Этот инструмент позволяет восстановить целостность образа системы, что может помочь в сложных случаях.
- Откройте командную строку с правами администратора.
- Введите команду
DISM /Online /Cleanup-Image /RestoreHealthи нажмите Enter. - Инструмент начнет процесс восстановления. Это может занять некоторое время.
- После завершения процесса перезагрузите компьютер и проверьте, устранена ли проблема.
Проверка и восстановление системных файлов – это важный шаг в диагностике и устранении проблем с работоспособностью операционной системы. Выполнение этих действий может помочь вернуть систему к нормальной работе без необходимости переустановки.