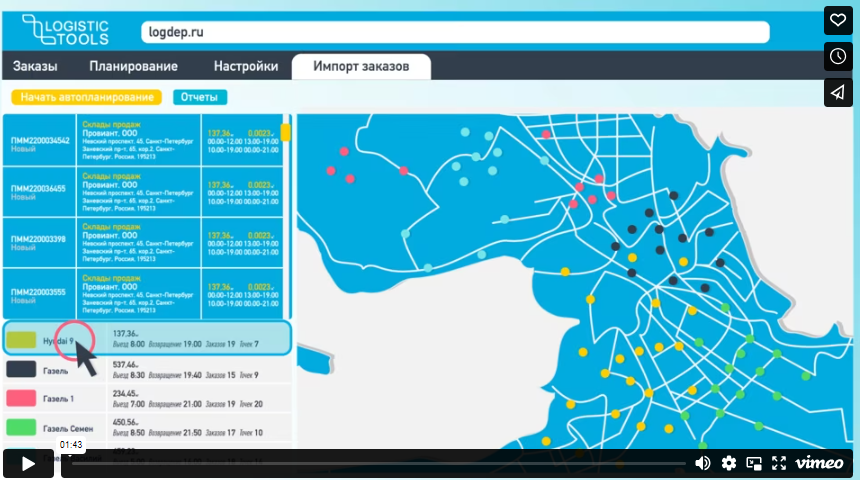В процессе эксплуатации операционной системы пользователи могут столкнуться с ситуацией, когда выполнение важных задач, таких как установка обновлений, становится невозможным. Это может привести к снижению производительности и уязвимости системы. В данной статье рассмотрены основные причины возникновения подобных сложностей и предложены эффективные способы их устранения.
Одной из распространенных причин, препятствующих корректной работе системы, является неправильная настройка служб или отсутствие необходимых компонентов. Такие проблемы могут возникать как из-за действий пользователя, так и в результате сбоев в работе программного обеспечения. Для восстановления функциональности потребуется выполнить ряд действий, направленных на устранение неполадок.
Далее будут рассмотрены шаги, которые помогут восстановить работоспособность системы и обеспечить ее стабильную работу. Эти рекомендации подойдут как для начинающих, так и для опытных пользователей, желающих быстро справиться с возникшими трудностями.
Устранение ошибки 0x80070422 через службы Windows
В некоторых случаях сбои в работе системы могут быть связаны с некорректной настройкой или отключением важных компонентов. Для восстановления нормального функционирования необходимо проверить и активировать соответствующие службы, которые отвечают за выполнение ключевых задач.
Проверка состояния служб
Откройте Диспетчер задач или воспользуйтесь командой services.msc, чтобы перейти к списку всех доступных служб. Убедитесь, что такие компоненты, как Центр обновления и Фоновая интеллектуальная служба передачи, включены и работают в автоматическом режиме. Если они отключены, измените их параметры запуска.
Активация необходимых компонентов
Если службы не запускаются автоматически, выполните их активацию вручную. Для этого нажмите правой кнопкой мыши на нужный элемент, выберите Свойства и установите тип запуска на Автоматически. После этого перезагрузите устройство, чтобы изменения вступили в силу.
Проверка и активация необходимых системных компонентов
Проверка состояния служб
Службы играют важную роль в обеспечении работы различных функций. Если они отключены, это может вызвать проблемы. Для проверки и активации выполните следующие шаги:
- Откройте окно «Службы» через поиск в меню «Пуск».
- Найдите в списке службу, связанную с обновлением системы (например, «Центр обновления»).
- Убедитесь, что её статус установлен на «Работает». Если служба остановлена, нажмите «Запустить».
- Установите тип запуска «Автоматически» в свойствах службы.
Активация системных функций
Некоторые функции могут быть отключены в настройках. Для их включения:
- Перейдите в «Панель управления» и выберите раздел «Программы и компоненты».
- Нажмите на «Включение или отключение компонентов системы».
- Проверьте, активны ли необходимые элементы, такие как «Фоновая интеллектуальная служба передачи» или «Служба активации».
- Установите флажки напротив нужных компонентов и подтвердите изменения.
После выполнения этих действий перезагрузите устройство, чтобы изменения вступили в силу. Это поможет восстановить работоспособность ключевых процессов и устранить возможные неполадки.
Решаем проблему 0x80070422 с помощью командной строки
Командная строка предоставляет мощные инструменты для устранения неполадок, связанных с системными службами. В данном разделе рассмотрим, как с её помощью восстановить работоспособность важных компонентов операционной системы, которые могут быть причиной возникновения указанного кода.
Для начала откройте командную строку с правами администратора. Введите команду services.msc, чтобы перейти к списку служб. Найдите в перечне «Центр обновления» и проверьте его состояние. Если служба отключена, активируйте её, используя команду sc config wuauserv start=auto.
Далее выполните команду net start wuauserv, чтобы запустить службу вручную. После этого проверьте, устранена ли проблема. Если результат не достигнут, воспользуйтесь командой DISM /Online /Cleanup-Image /RestoreHealth для восстановления целостности системных файлов.
Завершите процесс, выполнив команду sfc /scannow, которая проверит и исправит повреждённые файлы. После завершения всех шагов перезагрузите устройство и убедитесь, что проблема устранена.
Использование PowerShell для восстановления работы системы
В некоторых случаях стандартные методы устранения неполадок могут оказаться недостаточными. В таких ситуациях на помощь приходит мощный инструмент – PowerShell. С его помощью можно выполнить ряд команд, которые помогут восстановить корректное функционирование операционной среды.
Для начала необходимо запустить PowerShell с правами администратора. Это можно сделать через меню «Пуск», выбрав соответствующий пункт. После запуска можно приступить к выполнению команд, которые позволят проверить и восстановить системные компоненты.
Одной из полезных команд является проверка целостности системных файлов. Для этого используется команда, которая сканирует и восстанавливает поврежденные элементы. Также можно выполнить сброс параметров служб, что часто помогает устранить проблемы, связанные с их некорректной работой.
После выполнения всех необходимых действий рекомендуется перезагрузить устройство. Это позволит изменениям вступить в силу и проверить, устранены ли возникшие неполадки. Использование PowerShell предоставляет широкие возможности для диагностики и восстановления, что делает его незаменимым инструментом в сложных ситуациях.