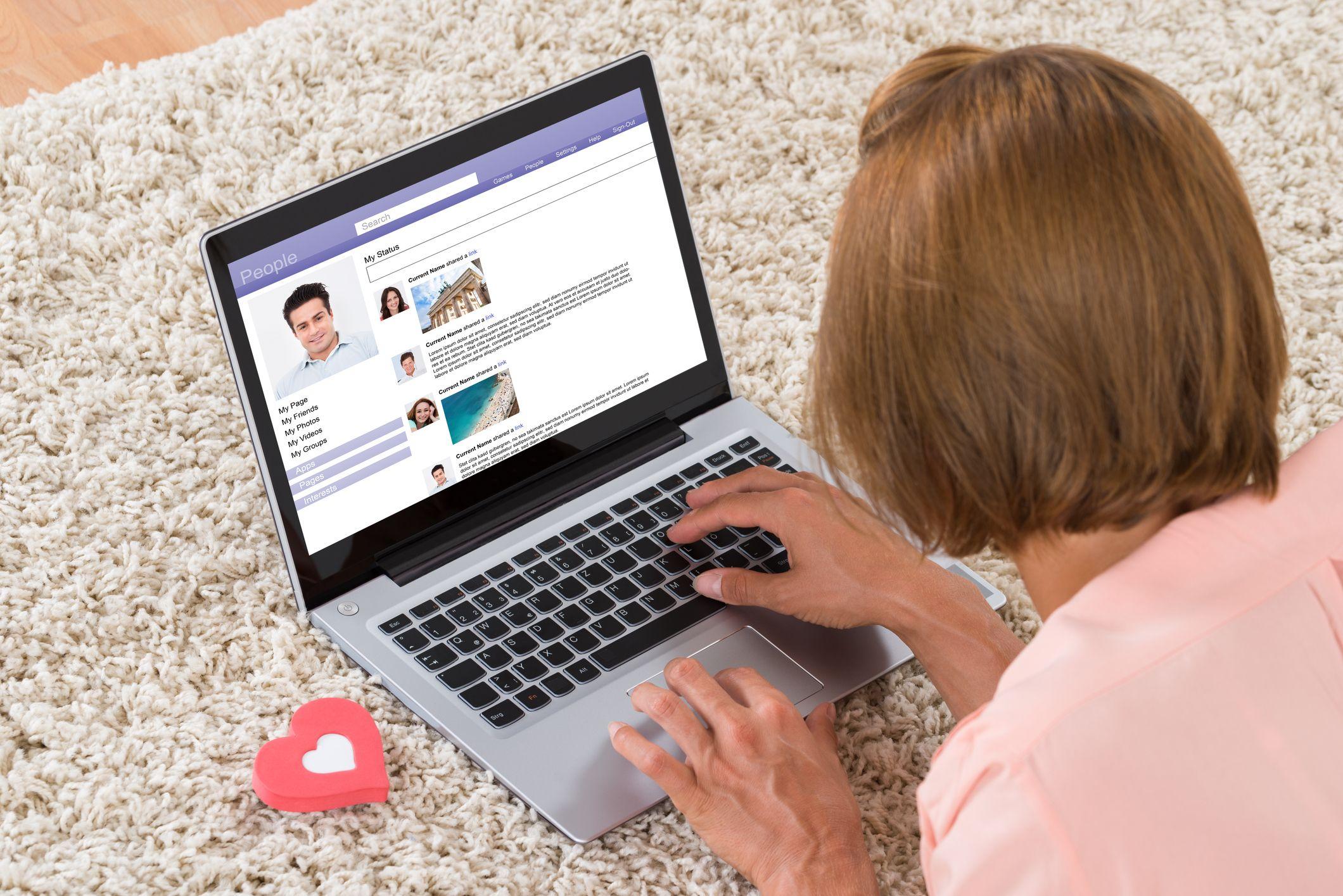В процессе эксплуатации операционной системы от Microsoft пользователи могут столкнуться с различными сбоями, которые препятствуют нормальной работе программного обеспечения. Одной из таких неполадок является ситуация, когда установка или обновление приложений завершается неудачно, сопровождаясь определенным кодом. Это может вызывать неудобства и ограничивать функциональность устройства.
Данная статья посвящена подробному разбору причин возникновения подобной ситуации и предлагает эффективные способы устранения неполадки. Мы рассмотрим как стандартные методы, так и более специфичные подходы, которые помогут восстановить работоспособность системы и избежать повторного появления проблемы.
Важно понимать, что подобные сбои могут быть вызваны различными факторами, включая повреждение системных файлов, конфликты программного обеспечения или некорректные настройки. Поэтому для успешного решения задачи потребуется последовательный анализ и выполнение ряда действий.
Решения для устранения ошибки 0x80070643
В данном разделе рассмотрены основные методы, которые помогут справиться с возникшей проблемой. Предложенные шаги направлены на восстановление корректной работы системы и устранение препятствий, мешающих выполнению задач. Следуя инструкциям, можно добиться стабильного функционирования программного обеспечения.
Проверка целостности системных файлов
Одним из первых действий является использование встроенных инструментов для сканирования и восстановления поврежденных файлов. Запустите командную строку с правами администратора и выполните команду sfc /scannow. Это позволит обнаружить и заменить некорректные данные, что может устранить причину сбоя.
Обновление компонентов системы
Убедитесь, что все важные обновления установлены. Перейдите в раздел «Центр обновления» и проверьте наличие доступных апдейтов. Установка последних версий драйверов и исправлений часто помогает решить проблемы, связанные с конфликтами или устаревшими компонентами.
Если предложенные методы не принесли результата, рекомендуется провести более глубокий анализ, включая проверку реестра и отключение сторонних программ, которые могут мешать корректной работе.
Проверка системных файлов и обновлений
Работоспособность операционной системы во многом зависит от целостности её компонентов и актуальности установленных обновлений. Если возникают неполадки, связанные с функционированием программного обеспечения, важно убедиться, что все необходимые файлы находятся в исправном состоянии, а последние обновления успешно загружены и применены.
Для начала рекомендуется воспользоваться встроенными инструментами, которые позволяют проверить целостность системных файлов. Запустите команду sfc /scannow в командной строке с правами администратора. Этот процесс проанализирует защищённые ресурсы и восстановит повреждённые элементы, если таковые будут обнаружены.
Следующим шагом станет проверка наличия обновлений. Откройте раздел параметров, связанный с обновлением и безопасностью, и запустите поиск новых версий программного обеспечения. Убедитесь, что все доступные обновления загружены и установлены. В случае сбоев в процессе установки, можно воспользоваться средством устранения неполадок, которое автоматически выявит и устранит возможные проблемы.
Если описанные действия не принесли результата, попробуйте вручную очистить кэш обновлений и повторно запустить процесс. Это может помочь устранить конфликты, связанные с повреждёнными или устаревшими данными.
Способы восстановления работоспособности Windows 10
В случае возникновения неполадок в операционной системе, существует несколько методов, которые могут помочь вернуть её в стабильное состояние. Эти подходы направлены на устранение сбоев, восстановление корректной работы компонентов и возвращение системы к нормальному функционированию.
1. Восстановление системы через контрольные точки. Данный метод позволяет откатить состояние ОС до момента, когда проблем ещё не наблюдалось. Для этого необходимо воспользоваться встроенным инструментом, который создаёт резервные копии ключевых параметров.
2. Проверка целостности системных файлов. С помощью специальных команд можно просканировать и восстановить повреждённые элементы, которые могут вызывать нестабильность. Это особенно полезно, если сбои связаны с повреждением важных данных.
3. Обновление драйверов и компонентов. Устаревшие или некорректно работающие драйверы часто становятся причиной неполадок. Установка актуальных версий может устранить конфликты и улучшить производительность.
4. Использование режима восстановления. Встроенные инструменты позволяют загрузить систему в специальном режиме, где доступны дополнительные возможности для диагностики и устранения проблем.
5. Переустановка ОС. В крайних случаях, когда другие методы не дают результата, можно рассмотреть вариант чистой установки операционной системы. Это позволит начать с «чистого листа» и избежать накопленных ошибок.
Каждый из этих способов имеет свои особенности и может быть эффективен в зависимости от характера возникших трудностей. Рекомендуется последовательно применять их, начиная с наименее радикальных.
Исправление проблем с установкой обновлений
Сложности при загрузке и установке новых версий программного обеспечения могут возникать по различным причинам. В данном разделе рассмотрены основные методы устранения неполадок, которые помогут восстановить корректную работу системы и обеспечить успешное обновление.
Проверка состояния системы
- Убедитесь, что на устройстве достаточно свободного места для загрузки и установки обновлений.
- Проверьте подключение к интернету, чтобы исключить проблемы с сетью.
- Запустите встроенные инструменты диагностики, такие как «Устранение неполадок с Центром обновления».
Очистка временных файлов
- Откройте командную строку с правами администратора.
- Введите команду
net stop wuauservдля остановки службы обновлений. - Удалите содержимое папки
C:\Windows\SoftwareDistribution. - Перезапустите службу с помощью команды
net start wuauserv.
Эти действия помогут устранить возможные конфликты и восстановить нормальную работу процесса обновления. Если проблема сохраняется, рекомендуется проверить наличие поврежденных системных файлов с помощью команды sfc /scannow.