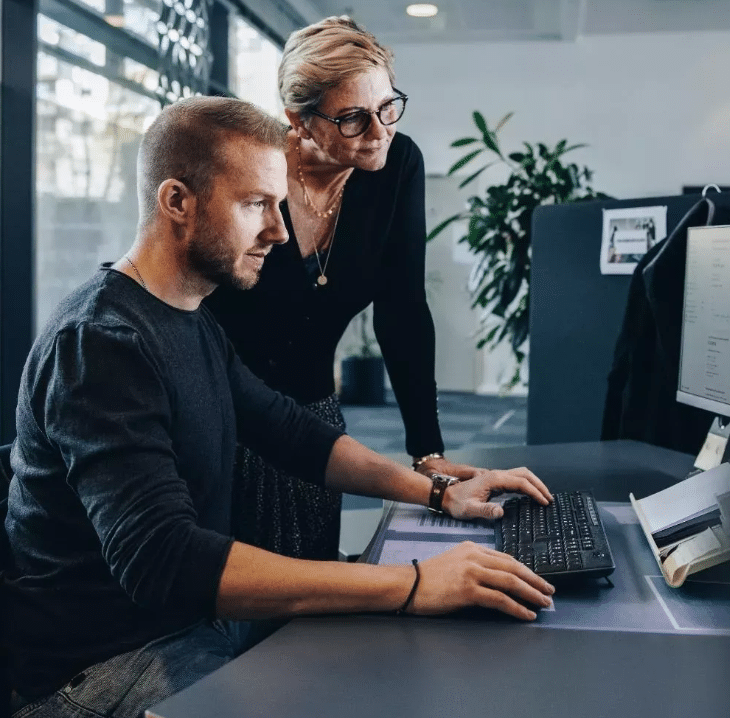В мире цифровых технологий невозможно избежать ситуаций, когда даже самые надежные программные продукты сталкиваются с неожиданными препятствиями. Эти препятствия могут проявляться в самых неожиданных формах, вызывая разочарование и задержки в работе. Одна из таких проблем, с которой пользователи могут столкнуться, связана с непредсказуемым поведением операционной системы при запуске приложений.
Когда система отказывается выполнять ваши команды, это может быть вызвано множеством факторов, начиная от несовместимости компонентов до нарушений в работе программных интерфейсов. В таких случаях важно не паниковать, а действовать методично, шаг за шагом анализируя ситуацию и применяя эффективные решения. В этой статье мы рассмотрим один из таких сценариев и предложим пути, которые помогут вам вернуть систему к нормальной работе.
Несмотря на то, что каждая ситуация уникальна, существуют общие принципы, которые могут быть применены для устранения подобных проблем. Важно понимать, что решение может потребовать как простых, так и более сложных действий, включая обновление программного обеспечения, проверку на наличие вирусов и даже восстановление системы до предыдущего состояния. В любом случае, знание возможных причин и методов их устранения поможет вам быстро вернуться к продуктивной работе.
Обновление драйверов и системных файлов
Автоматическое обновление драйверов
Современные операционные системы предлагают возможность автоматического обновления драйверов. Этот метод является наиболее удобным, так как не требует вмешательства пользователя. Система самостоятельно определяет необходимость обновления и загружает последние версии драйверов с официальных источников. Для активации этой функции необходимо перейти в настройки системы и включить автоматическое обновление.
Ручное обновление драйверов
В некоторых случаях автоматическое обновление может не дать желаемого результата. В таких ситуациях рекомендуется выполнить ручное обновление. Для этого необходимо определить конкретный драйвер, который требует обновления, и загрузить его с официального сайта производителя оборудования. После загрузки следует следовать инструкциям по установке, чтобы обеспечить корректную интеграцию нового драйвера в систему.
Важно: Перед установкой нового драйвера рекомендуется создать резервную копию текущей версии. Это позволит вернуться к предыдущему состоянию в случае возникновения проблем.
Обновление системных файлов также играет ключевую роль в поддержании стабильности. Системные файлы могут быть повреждены или устаревшими, что приводит к сбоям в работе. Для их обновления можно использовать встроенные инструменты операционной системы, такие как System File Checker (SFC) и Deployment Image Servicing and Management (DISM). Эти инструменты проверяют и восстанавливают поврежденные файлы, обеспечивая бесперебойную работу системы.
Переустановка приложений и библиотек
В некоторых случаях, проблема может быть связана с повреждением или неправильной установкой программных компонентов. Переустановка затронутых приложений и библиотек может помочь восстановить их в исправном состоянии, что, в свою очередь, устранит возникшие трудности.
Переустановка приложений
Начните с идентификации приложений, которые вызывают проблемы. Удалите их через панель управления или приложение «Установка и удаление программ». Затем загрузите свежие версии с официальных сайтов или доверенных источников. После установки проверьте, решена ли проблема.
Переустановка библиотек
Некоторые проблемы могут быть вызваны повреждением или отсутствием необходимых библиотек. Для их восстановления можно использовать специальные утилиты, которые автоматически скачивают и устанавливают недостающие компоненты. Также можно вручную загрузить и установить нужные библиотеки с официальных сайтов разработчиков.