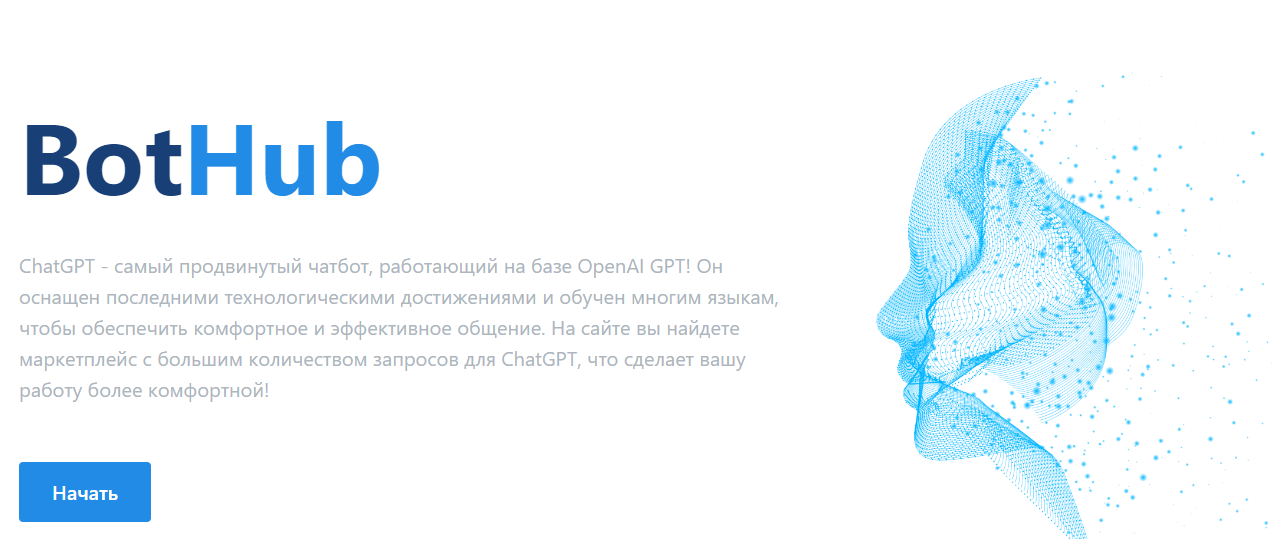В современном мире, где компьютеры стали неотъемлемой частью нашей жизни, любой сбой в работе может вызвать массу неудобств. Особенно это касается ситуаций, когда операционная система не запускается должным образом. В таких случаях пользователи сталкиваются с различными сообщениями об ошибках, которые могут быть вызваны множеством причин.
Одним из таких сообщений является код, который указывает на серьезную проблему в работе системы. Этот код может появиться в самый неожиданный момент, заставив пользователя задуматься о причинах и способах устранения. В данной статье мы рассмотрим возможные причины возникновения этого сообщения и предложим несколько эффективных методов, которые помогут вернуть систему к нормальной работе.
Важно понимать, что каждая проблема имеет свои корни, и для её решения необходимо провести тщательный анализ. В нашем случае, мы обратим внимание на несколько ключевых факторов, которые могут привести к возникновению этого сообщения. Обратите внимание, что некоторые из этих факторов могут быть связаны с установленными программами, а другие – с самой операционной системой. Понимание этих нюансов поможет вам быстрее найти и устранить проблему.
Устранение ошибки 0xc000012d в Windows 10
При работе с операционной системой пользователи могут столкнуться с ситуацией, когда программа не запускается, а вместо этого выдается сообщение об ошибке. Это может быть связано с несколькими факторами, включая проблемы с установленными приложениями, повреждением системных файлов или несовместимостью с текущей версией операционной системы. В данном разделе мы рассмотрим несколько методов, которые помогут решить эту проблему.
Первым шагом является проверка и восстановление системных файлов. Это можно сделать с помощью встроенной утилиты, которая автоматически сканирует и исправляет поврежденные файлы. Следующим этапом может быть обновление или переустановка программы, которая вызывает проблему. Иногда достаточно просто установить последнюю версию, чтобы устранить несовместимость.
Если проблема не устранена, стоит обратить внимание на настройки системы. Возможно, изменение некоторых параметров или отключение определенных служб поможет восстановить нормальную работу. В крайнем случае, можно попробовать восстановить систему до более ранней точки, когда программа работала корректно.
Важно помнить, что каждый метод может иметь свои особенности и требовать определенных знаний. Поэтому перед началом работы рекомендуется создать резервную копию важных данных, чтобы избежать потери информации в процессе устранения проблемы.
Обновление системы и установка необходимых компонентов
Прежде чем приступать к более глубоким манипуляциям, важно убедиться, что все базовые элементы операционной системы находятся в актуальном состоянии. Это не только поможет избежать потенциальных проблем, но и обеспечит более стабильную работу всех программ и приложений.
Проверка наличия обновлений
Первым шагом является проверка наличия доступных обновлений. Система должна быть полностью обновлена до последней версии, чтобы гарантировать корректную работу всех компонентов. Для этого перейдите в раздел Параметры, затем Обновление и безопасность, и нажмите Проверить наличие обновлений. Если обновления доступны, установите их и перезагрузите компьютер.
Установка отсутствующих компонентов
После обновления системы, важно убедиться, что все необходимые компоненты и драйверы установлены и функционируют корректно. Отсутствие или повреждение этих элементов может привести к нестабильной работе операционной системы. Для проверки и установки отсутствующих компонентов можно использовать встроенный инструмент Диспетчер компонентов Windows. Здесь вы сможете увидеть список всех установленных компонентов и установить те, которые отсутствуют.
Также рекомендуется проверить и обновить драйверы устройств, особенно если вы недавно обновили систему или установили новое оборудование. Используйте Диспетчер устройств для проверки состояния драйверов и их обновления при необходимости.