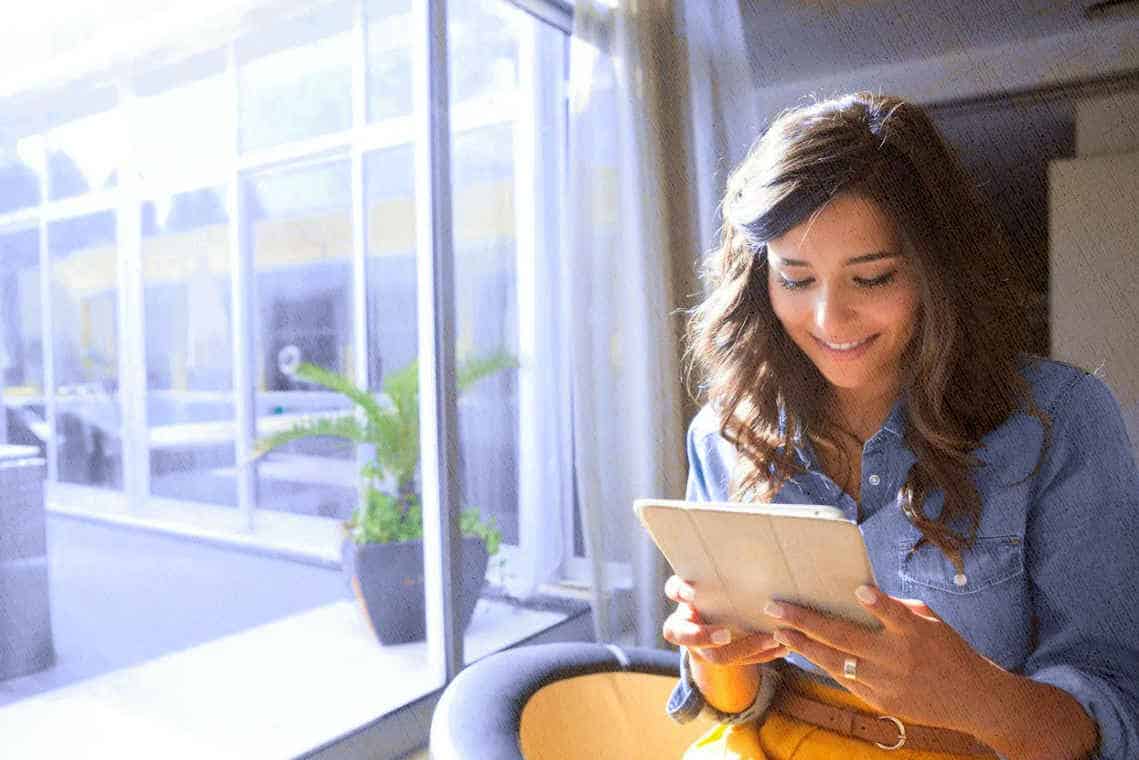В процессе модернизации программного обеспечения, пользователи могут столкнуться с неожиданными препятствиями. Эти трудности, хотя и могут показаться сложными, часто имеют простые решения. Важно понимать, что каждая ситуация уникальна, и для её разрешения требуется индивидуальный подход.
Одним из таких препятствий является код, который появляется на экране в момент, когда система пытается завершить обновление. Этот код может быть пугающим, но он всего лишь указывает на конкретную проблему, которую можно решить с помощью нескольких простых шагов. В данной статье мы рассмотрим возможные причины и методы устранения этой неприятности, чтобы вы могли продолжить обновление без задержек.
Не забывайте, что перед началом любых действий важно создать резервную копию важных данных. Это позволит избежать потери информации в случае непредвиденных обстоятельств. Далее мы подробно рассмотрим каждый шаг, чтобы вы могли безопасно и эффективно справиться с этой задачей.
Решение проблемы ошибки 0xc1900101
Первым шагом является проверка совместимости оборудования. Убедитесь, что все компоненты компьютера соответствуют требованиям новой версии программного обеспечения. Обновление драйверов и BIOS может значительно улучшить стабильность системы.
Далее, рекомендуется выполнить полную проверку диска на наличие ошибок. Это можно сделать через встроенные инструменты операционной системы. Исправление обнаруженных проблем может устранить причину сбоя обновления.
Если предыдущие шаги не привели к успеху, попробуйте выполнить чистую установку новой версии программного обеспечения. Этот метод требует предварительного создания резервной копии данных и может потребовать времени на восстановление настроек и программ.
Наконец, если все вышеперечисленные методы не помогли, обратитесь к специалистам или используйте специализированные программы для диагностики и устранения неполадок. Иногда, только глубокий анализ системы может выявить истинную причину проблемы.
Обновление системы безопасности Windows
Для успешного обновления рекомендуется выполнить следующие шаги:
- Проверка наличия обновлений: Перед началом процесса убедитесь, что система готова к обновлению. Запустите средство проверки обновлений и дождитесь, пока оно скачает и установит все доступные патчи.
- Очистка системы: Удалите временные файлы и ненужные программы, которые могут мешать обновлению. Это поможет освободить место на диске и ускорить процесс.
- Проверка совместимости: Убедитесь, что все установленные приложения и драйверы совместимы с новыми версиями операционной системы. Обновите или замените несовместимые компоненты.
- Создание резервной копии: Перед началом обновления создайте резервную копию важных данных. Это позволит восстановить информацию в случае возникновения проблем.
- Запуск обновления: После выполнения всех подготовительных шагов запустите процесс обновления. Следуйте инструкциям на экране и дождитесь завершения установки.
После успешного обновления рекомендуется проверить работоспособность всех программ и настроек. Если возникнут проблемы, обратитесь к документации или технической поддержке.